Jeszcze wiele czasu minie, zanim klawiatury znajdą godnych następców. Wciąż komunikacja za pomocą tekstu, choć coraz częściej i pojedynczych znaków jest naszą codziennością. Dlatego — chcemy czy nie — musimy „wydusić”, ile się da z dostępnych w naszych urządzeniach klawiatur. Mam nadzieję, że kilka z zamieszczonych tu podpowiedzi Was mile zaskoczy i zobaczycie jak klawiatura w iOS sprawuje się w akcji.

Nietypowe znaki
Z pewnością wiecie, że przyciskając dłużej literę, wywołujemy menu z powiązanymi z nią znakami narodowymi, ale czy wiecie, że pod wieloma symbolami również kryją się niespodzianki? Np. pod kropką wielokropek, pod euro inne waluty, pod komputerowym cudzysłowem inne, w tym nasze polskie. Poszukajcie sami ukrytych symboli.
Znaki narodowe (polskie) na iPadzie możemy wprowadzać bez przytrzymywania litery, wystarczy, że przeciągniemy np. po znaku „a” palcem w górę, a „wskoczy” nam literka „ą”.
Aby wprowadzić jedną cyfrę, wystarczy przycisnąć symbol klawiatury numerycznej i nie odrywając palca od ekranu przesunąć go nad odpowiednią cyfrę (znak), puszczając dopiero nad nim. Pojawi się on w miejscu kursora i od razu powrócimy do standardowej klawiatury. Ta sama metoda użyta z klawiszem Podnośnik (Shift) pozwala na szybsze wprowadzenie dużej litery.
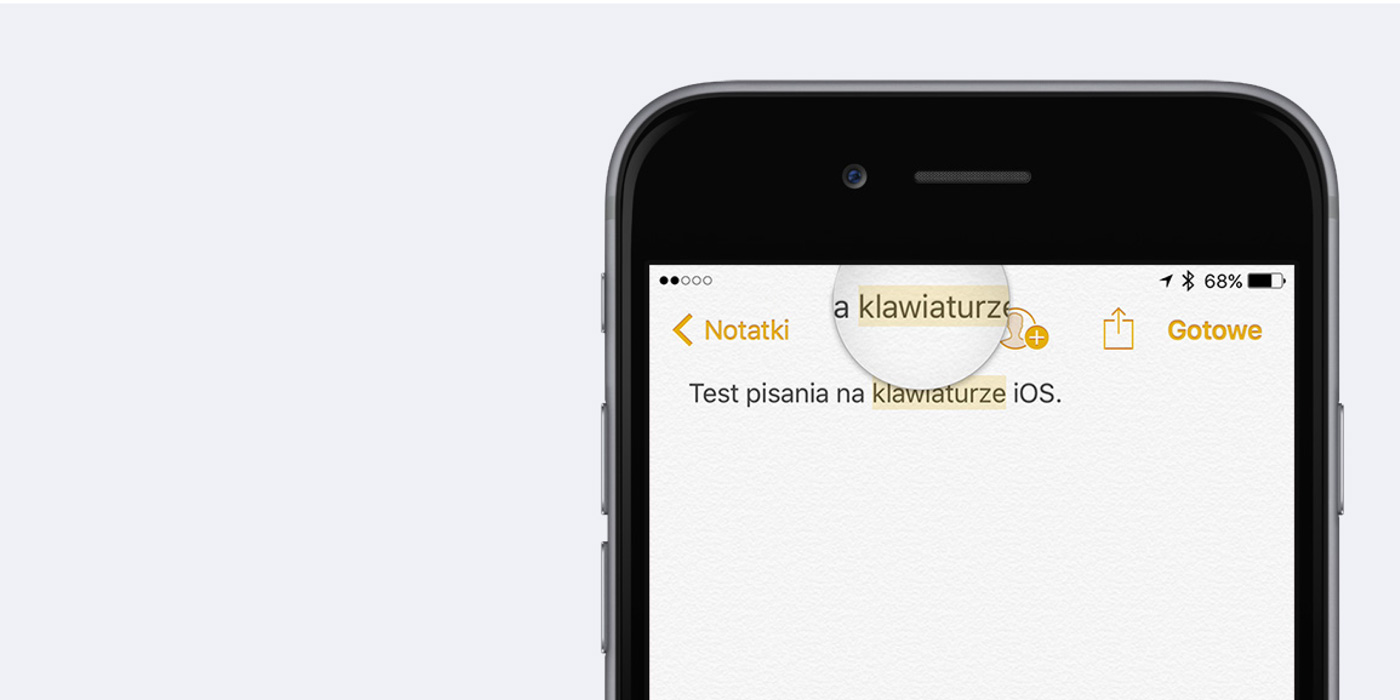
Nawigowanie po tekście za pomocą „lupy”
każdy chyba zna: przytrzymujemy palec na tekście, który chcemy skorygować,
że pojawi się „lupa”, przesuwamy kursor wraz z nią w odpowiednie miejsce i poprawiamy. Jednak posiadacze iPadów mogą przemieszczać kursor, nie odrywając ręki od strefy klawiatury, prawie jak myszką. Należy położyć dwa palce jednocześnie na klawiaturze, aż znikną litery. Od tego momentu, gdy choć jeden palec będzie na klawiaturze, możemy przesuwać kursor w dowolnie miejsce, zupełnie jak za pomocą myszy komputerowej. Uwaga! Bardzo podobnie działa to na iPhonie z 3D Touch (6s, 7…). Przyciśnijmy mocniej klawiaturę palcem (jednym), a uzyskamy taki sam efekt jak na iPadzie dwoma palcami. Bardzo wygodne.
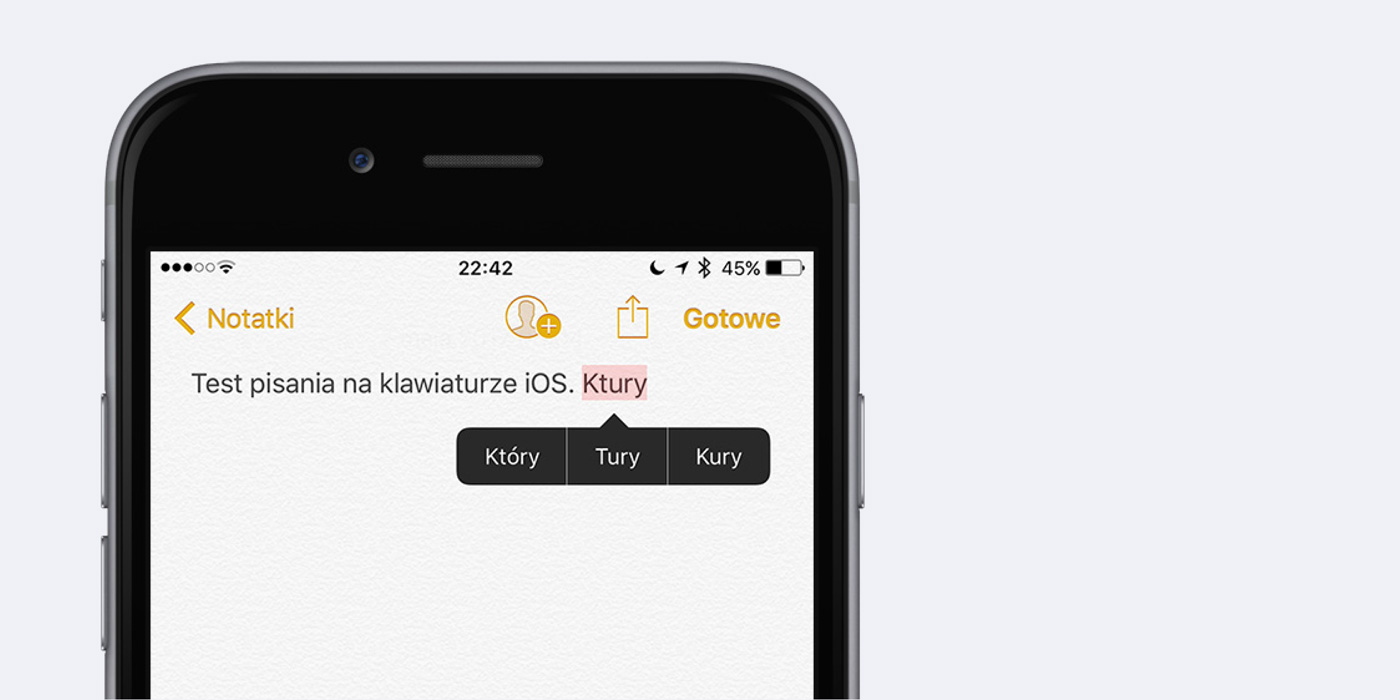
Czy wiecie, że…
Do 17 czerwca 2009 r. w iOS nie było możliwości kopiowania i wklejania? Pojawiła się wraz z iOS 3. Aby z niej skorzystać, należy puknąć dwa razy w wybrane słowo (gdy klawiatura jest wyświetlona) lub przytrzymać palec (np. na stornach www), a zostanie ono zaznaczone i pojawi się menu kopiowania. Następnie za pomocą „wąsów” dopasowujemy wielkość zaznaczenia i wybieramy opcję z menu. W ten sam sposób możemy np. w Notatkach zmienić styl tekstu (menu B/U)
lub włączyć czytanie. Puknięcie w pusty obszar (niezapisany) wywoła również to menu,
co pozwoli wkleić zawartość schowka.
Są również alternatywne metody zaznaczania tekstu. Gdy przyciśniemy podczas pisania wyraz na ekranie i nie będziemy odrywać palca, ale przesuwać go, zaznaczenie będzie przenoszone się na kolejne całe wyrazy.
Gdy chcemy skorygować zaznaczenie tekstu, często ciężko jest trafić palcem w „wąsa” ograniczającego strefy selekcji. Na szczęście wystarczy, że przyciśniemy zaznaczony tekst bardziej z lewej lub prawej strony, a będziemy przesuwać odpowiednio lewy lub prawy wąs.
Gdy w tekście trafi nam się błąd, możemy puknąć w oznaczone czerwonym wężykiem słowo, a pojawią się propozycje zastąpienia go innym, poprawnym.
Jeżeli autokorekta sprawi nam psikusa, wystarczy puknąć klawisz kasowania i gdy kursor pojawi się na końcu problematycznego wyrazu, zobaczymy „dymek” z wpisanym przez nas wyrazem (uznanym przez klawiaturę za niepoprawny) wraz z innymi propozycjami.
W systemie możemy mieć włączone
wiele klawiatur, dla różnych języków oraz znaków np. Emoji. Dodaje się je w Ustawienia -> Ogólne -> Klawiatura -> Klawiatury. Aby je przełączać podczas pisania, pukamy w symbol globusa na klawiaturze. Zmiana będzie sygnalizowana wyświetleniem nazwy klawiatury na klawiszu Odstęp. Jednak gdy mamy klawiatur kilka, jest wygodniejsza metoda ich przełączania. Przyciśnijmy dłużej globus, a pojawi nam się menu z dostępnymi klawiaturami i ich opcjami.
Wiecie, że w iOS jest „Undo”, czyli „Cofnij”? Jeżeli nie wyłączyliśmy tej opcji w ustawieniach dostępności, to potrząśnięcie iPhone’em (iPadem) wywołuje menu z zapytaniem o cofnięcie ostatnich zmian.
Gdy pisanie nas znudzi, możemy tekst dyktować! Jeżeli przy klawiszu Odstęp (spacja) nie mamy symbolu mikrofonu, to należy dyktowanie włączyć we wspomnianych wcześniej ustawieniach klawiatur, dalej pukamy w mikrofon i dyktujemy tekst.
Po skończeniu sprawdzamy, czy wszystko zostało zrozumiane, ewentualnie nanosimy poprawki i gotowe! Uwaga: brak symbolu mikrofonu może oznaczać również brak połączenia internetowego, z którego dyktowanie korzysta.
Czy wiecie, że za pomocą menu „copy & paste” można osiągnąć często więcej? Przykładem niech będzie wklejanie w tekst notatek czy e-maili zdjęć skopiowanych w innych programach. W Mail można również z pomocą tego menu dodawać zdjęcia i filmy z biblioteki. Zwróćcie uwagę, że to menu często nie mieści się całe na ekranie i dodatkowe opcje ukrywają się za strzałkami na jego końcach.
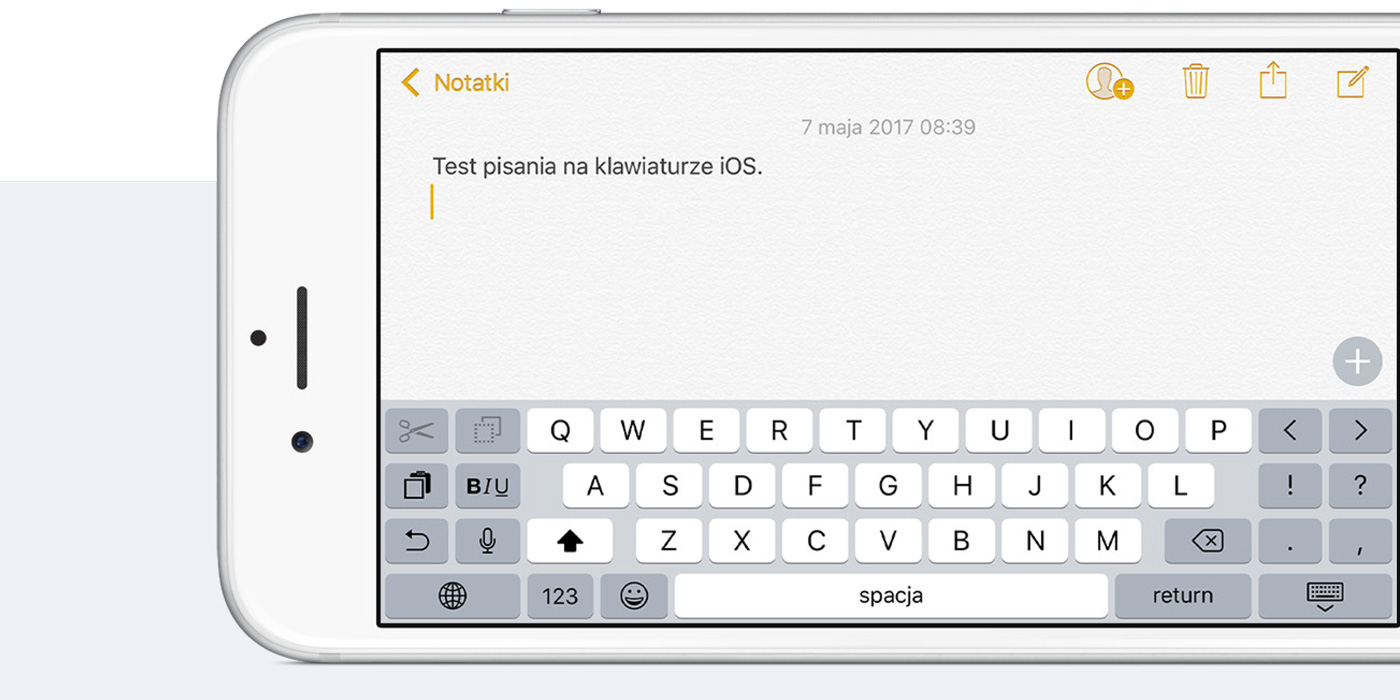
Plusy dają więcej możliwości
Jest kilka powodów, dla których wybieram iPhone „x size”. Jednym z nich jest tryb poziomy i znacznie bardziej rozbudowana w nim klawiatura, w której „pod palcem” mamy dodatkowe znaki oraz skróty do najczęściej wykonywanych czynności. Pamiętajcie również, że od kilku wersji iOS możemy dodawać niesystemowe klawiatury pobierane z App Store, a jest ich spory wybór (choć żadna nie urzekła mnie bardziej od systemowej). Osobną kwestią jest używanie klawiatur sprzętowych, ale to już wykracza poza temat tego artykułu.
Miłego, szybkiego i bezbłędnego pisania życzy Wam Mac Wyznawca.
Tekst oryginalnie pojawił się w numerze 5/2017 Mój Mac Magazyn.
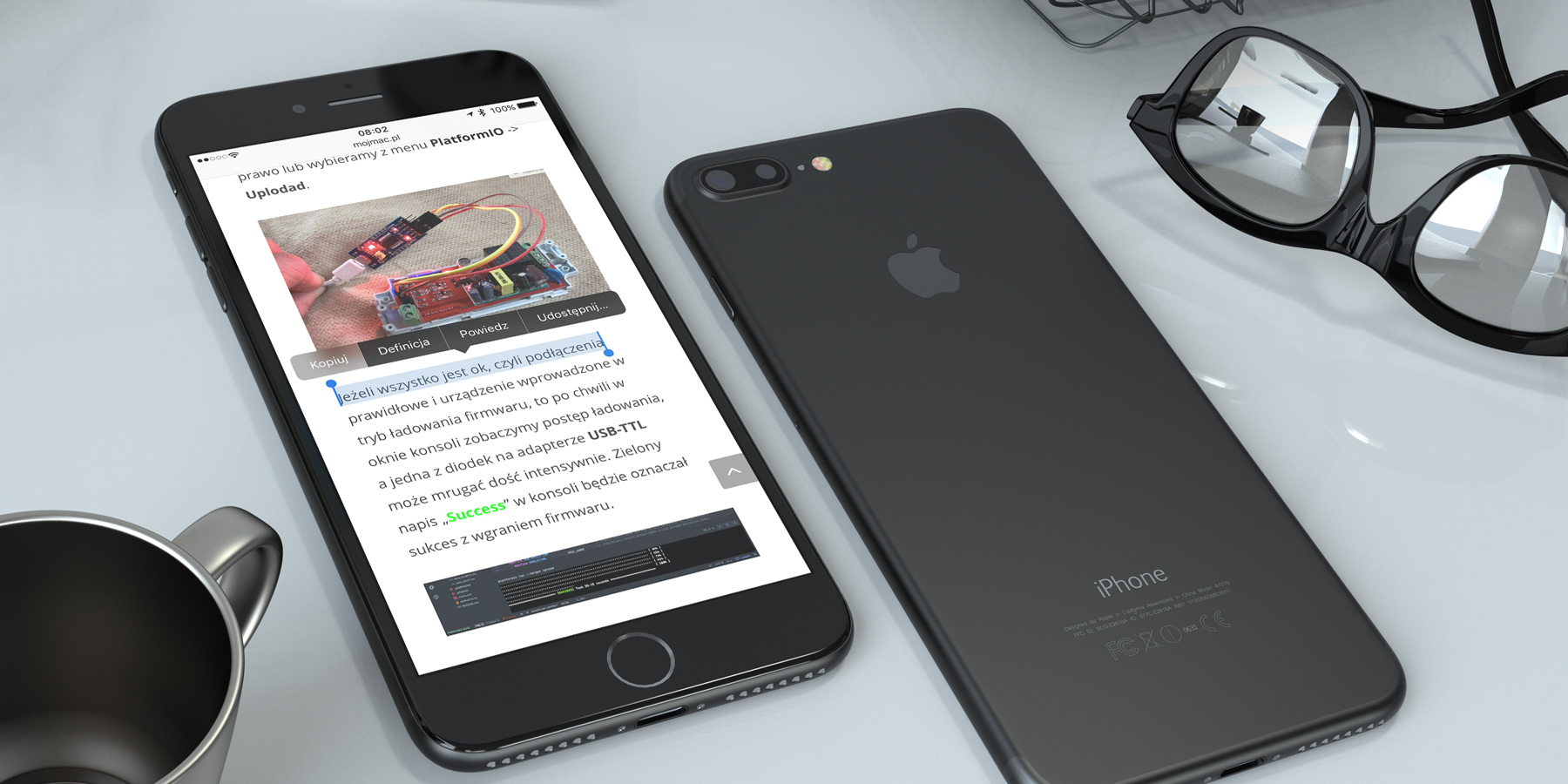

A co oznacza podkreślenie wyrazu niebieskim ? Czy istnieje odpowiednik caps lock ?
Wystarczy jak tapniesz dwa razy na SHIFT i będziesz miał Caps locka 🙂
Ale przecież w trybie poziomym od iOS 11 już nie ma tych przycisków po bokach. o co kaman?
Czy jest możliwość uzywania dwóch języków jednocześnie?
Przy klawiaturze applowej – nie. Musiałbyś wgrać jakąś z App Store typu SwiftKey czy Gboard. Te dwie są w porządku i zaufane.
Czy Gboard na pewno ma tę funkcję w iOS? Jakos nie mogę jej włączyć i też muszę zmienić język. SwiftKey działa w miarę dobrze.
Ups to może mi się pomyliło z funkcja swipe, bo i tak z Gboarda nie korzystałem, a swifta używałem od androida już dawno i potem na iOS też i było supcio, ale teraz jakoś na moim iPhonie Plusie wygodniej mi z iosowej klawiatury korzystać niż innej