Zdarza się, że chcemy jakieś interesujące i obszerne treści opublikowane na stronie WWW przeczytać innym razem i to nie mając pewności, że będziemy mieć dostęp do internetu. Tak zdarza się np. podczas podróży, zwłaszcza zagranicznych. Czasem też, chcemy strony zapisać, aby np. porównać zmiany. To się zdarza np. przed prezentacją nowych produktów od Apple. Na szczęście systemy Apple oferują nam wygodne narzędzia do zapisywania całych stron i to na kilka sposobów.
Lista czytelnia off-line
Każdą stronę www można dodać do Listy czytelnia w przeglądarce Safari zarówno na macOS, jak i iOS oraz iPadOS. Dodatkowo możemy zażyczyć sobie, aby strona została zapisana lokalnie. Pozwoli to na przeglądanie jej również, gdy nie będziemy mieć dostępu do internetu.
W Safari na macOS klikamy Plus po lewej stornie adresu lub wybieramy z menu Zakładki > Dodaj do listy Czytelnia. To samo wykonamy skrótem Shift+Command+D.
Listę czytelnia wywołujemy, klikając w jej ikonę po lewej stornie górnego paska okna lub za pomocą menu Widok > Pokaż pasek boczny listy Czytelnia (Control+Command+2).
Wywołując na tytule zapisanej strony w liście Czytelnia menu skrótów (Control+klik) możemy wybrać Zachowaj poza siecią, co pozwoli na przeglądanie strony bez dostępu do internetu.
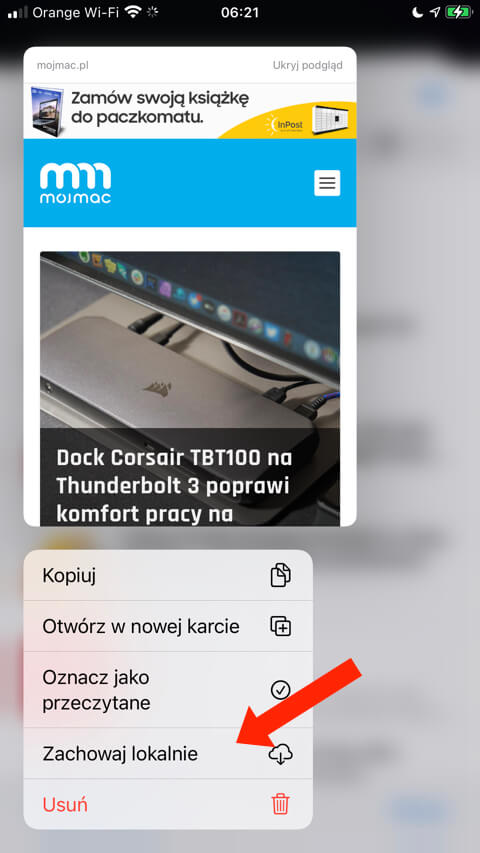
Na iOS i iPadOS stronę można dodać do listy Czytelnia, pukając w Safari ikonę udostępniania. W menu, które się pojawi, wybierz: Do listy Czytelnia.
Jeżeli chcesz zachować stronę do czytania off-line, wejdź do listy czytelnia (ikona książki na dolnym pasku w Safari), przytrzymaj dłużej palec na wybranej pozycji. Gdy pojawi się miniaturka strony z manu skrótowym, wybierz z niego Zachowaj lokalnie.
Zapisanie jako PDF.
W macOS wybierz z menu Plik > Eksportuj jako PDF i wskaż miejsce do zapisania pliku.
W iOS i iPadOS wykonaj zrzut ekranu, czyli na iPadzie z przyciskiem Początek: Jednocześnie naciśnij i zwolnij przycisk górny oraz przycisk Początek, a na iPadzie z Face ID: Jednocześnie naciśnij, a następnie zwolnij przycisk górny oraz przycisk zwiększania głośności. W przypadku iPhone’a z Face ID wciśnij jednocześnie przycisk zwiększania głośności i włącznik (przycisk boczny) oraz po chwili je puść. W przypadku iPhone’a z Touch ID przycisk Początek i włącznik (przycisk boczny lub górny).
Gdy pojawi się miniaturka zrzutu ekranu, puknij w nią. Następnie na górze przełącz z Ekran na Cała storna. Jeżeli wygenerowany PDF chcemy zapisać od razu w innej aplikacji, możemy puknąć w ikonę udostępniania i wybrać miejsce docelowe. Po puknięciu w OK pojawi się pytanie, czy zapisać PDF w Plikach.
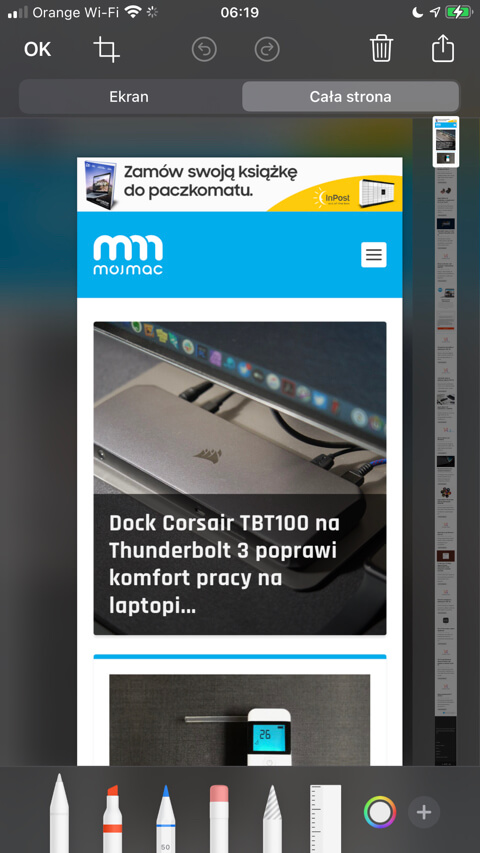
Jak się niebawem przekonacie, są to bardzo przydatne funkcje, również na naszych stronach.
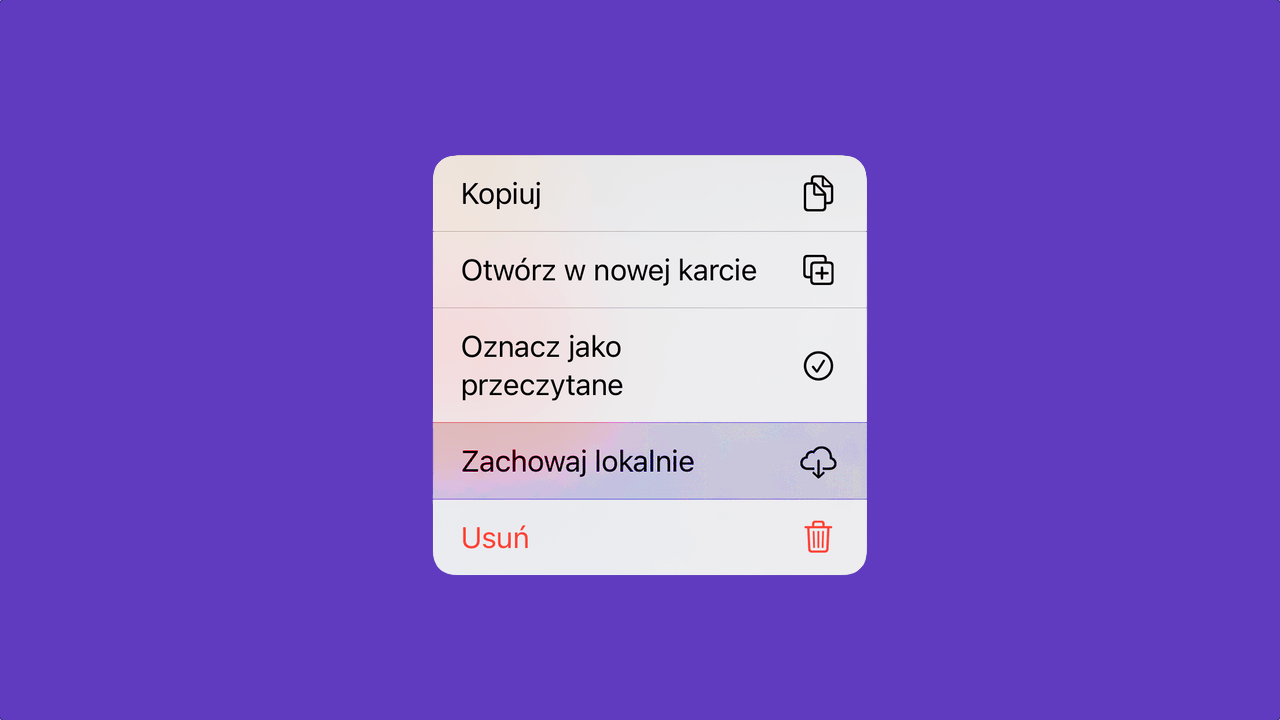

Można również na iOS na stałe włączyć by wszystkie zapisywane listy czytelnicze były zapisywane z dostępem poza siecią.
Ustawienia – Safari – Lista czytelnicza | Zachowuj automatycznie
Słuszna uwaga! Ja nie stosuje „po całości”, ale to może być wygodne.
Ja tak zawsze zapisywałem, myślałem, że od iOS 14 tę opcję usunęli.
Hmm nie widzę u siebie opcji wyboru Ekran/Cała strona jak na Twoim screenie.. co mogę robić nie tak?