Nowy format plików APFS przyniósł wiele udogodnień i optymalizacji. Jedną z nich są migawki. Jeszcze dwa dni temu nie sądziłem, że zwykły użytkownik może mieć z nich tyle pożytku. Porada, jak używać migawek w macOS 10.13 High Sierra może wielu z Was wybawić z opresji lub pozwoli zaoszczędzić sporo czasu.
Migawki, po angielsku snapshots
Każdy, kto miewa do czynienia z poważnymi pamięciami masowymi, jak np. dyski NAS powinien znać ten termin. Migawka jest utrwaleniem stanu plików na daną chwilę. Po utworzeniu migawki zmiany w istniejących plikach są wykonywane na ich nowych kopiach. Pozwala to na przywrócenie stanu zawartości dysku na chwilę utworzenia migawki. Migawek może być wiele, a ich ilość limituje tylko wolne miejsce na dysku, bo jak się domyślacie, niestety muszę one uszczknąć trochę z objętości napędu. Jednak w macOS jest to niezauważalne dla użytkownika. Miejsce zajmowane przez migawki jest oznaczane jako wolne i w razie potrzeby najstarsze migawki są nadpisywane nowymi danymi lub nowymi migawkami.
Migawki, jak to jest w macOS
Jak już wspominałem, dwa dni temu nie miałem pojęcia, czy ani jak działają migawki w macOS na dyskach APFS. Do zbadania sprawy skłoniła mnie nowa wersja SuperDupera, która z migawek korzysta.
Okazało się, że migawki są wykonywane przed każdą większą aktualizacją systemu automatycznie. Pozwala to na przywrócenie stanu komputera sprzed aktualizacji, gdyby coś poszło nie tak. Jak przywracać stan z migawek opiszę niżej.
Jednak sami również możemy wymusić utworzenie migawki. Wystarczy, że odważymy się uruchomić Terminal. Możemy go znaleźć w Aplikacje -> Narzędzia lub szybciej otwierając Spotlight i wpisując „Terminal”.
W terminalu możemy sprawdzić listę migawek, które są zapisane lokalnie na naszym dysku, wklejając (wpisując) komendę:
tmutil listlocalsnapshots /
i wciskając Return lub Enter.
Nową migawkę wykonujemy komendą (również zakończoną Returnem lub Enterem):
tmutil localsnapshot
Jej wykonanie może trwać kilkadziesiąt sekund.
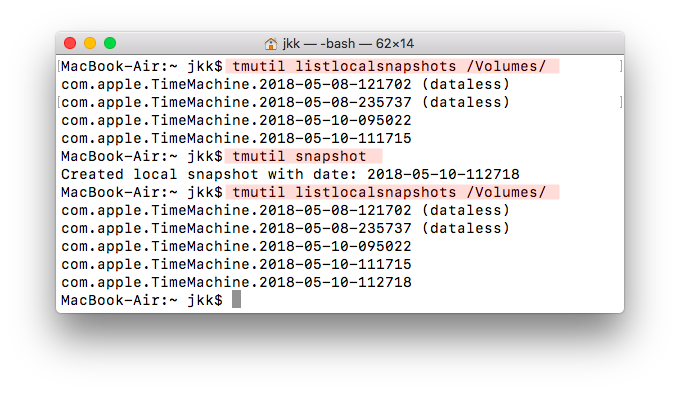
Po co robić migawki?
Jak pisałem, migawka pozwala na powrót do stanu systemu plików z chwili jej wykonania. Oznacza to, że przed każdym „eksperymentem” na żywym systemie plików, instalacją podejrzanego oprogramowania, nowej wersji aplikacji, dodatków do systemu, sterowników, czy przed operacją na większej ilości plików warto wykonać migawkę.
Gdyby coś poszło nie tak, będzie można wrócić do stanu sprzed eksperymentów. Uwaga: odtworzenie z migawki kasuje wszelkie zmiany w plikach wykonane po jej utworzeniu. Oznacza to, że wszystko, co zrobiliśmy po migawce, zniknie, chyba że zdążyło się przesłać do iCloud Drive. Należy o tym pamiętać.
Jak odtwarzać
Należy uruchomić ponownie komputer z partycji ratunkowej. Należy przytrzymać podczas restartu lub włączenia komputera klawisze Command + R, aż do momentu, gdy zobaczymy jabłko.
Uruchomi się system z opcjami instalacji, odtworzenia z Time Machine oraz narzędziami dyskowymi. Wybieramy Time Machine i przechodzimy dalej.
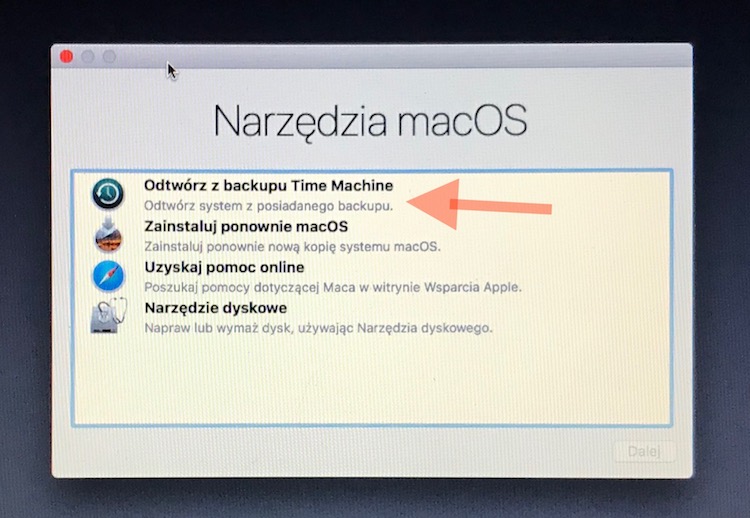
Zostaniemy poproszeni o wskazanie źrodła dotwarzania. Wybieramy nasz główny dysk systemowy.
Pojawi się lista migawek wraz z datami i wersją systemu. Migawki bez wersji mogą być już niekompletne (częściowo nadpisane nowymi danymi). Wybieramy odpowiednią, zapoznajemy się z ostrzeżeniem i po nabraniu pewności, że wiemy, co robimy, klikamy Dalej.
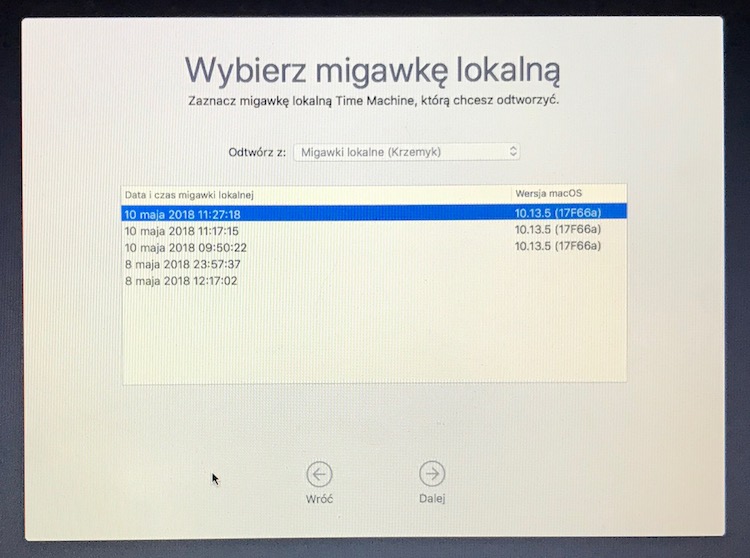
Odtworzenie jest błyskawiczne. Trwa kilkanaście, do kilkudziesięciu sekund. Po nim komputer uruchamia się i działa tak jak w momencie wykonania migawki.
Pamiętajcie, że jeżeli macie jakiekolwiek wątpliwości, czy Wasze następne działania z komputerem przyniosą pozytywny efekt, należy wykonać przed nimi migawkę: tmutil localsnapshot
Powodzenia!


Super Jaromir. Dzięki z wyjaśnieniem. Jedno pytanie – żeby utworzyć migawkę wpisujemy komendę „tmutil localsnapshot” czy „tmutil snapshot” jak jest na dodanym przez Ciebie zrzucie ekranowym?