Finder ma moc, choć często jest niedoceniany. Ma wiele funkcji ułatwiających życie, których często niepotrzebnie szukamy w innych programach. Jedną z nich jest zmiana nazw wielu plików.
Zmień nazwy X rzeczy, czyli krótka porada na dziś
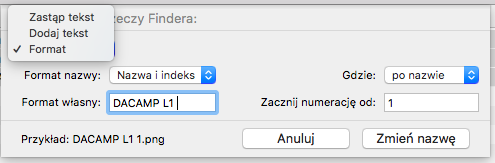
Jeżeli potrzebujesz dodać do nazw plików tekst, zastąpić masowo jeden tekst innym lub dodać numer, indeks lub datę wystarczy, że:
- Zaznaczysz w Finderze wszystkie pliki, których nazw, zmiany chcesz dokonać. Najlepiej to zrobić w widoku listy.
- Z menu kontekstowego (ctrl+klik) lub z manu Findera „Plik” wybierasz „Zmień nazwę X rzeczy”.
- Zależnie od potrzeby wybierasz w okienku, które się pojawi „Zastąp tekst”, „Dodaj tekst” (przed lub za) lub „Format”. W ostatniej opcji wybierasz czy będziesz dodawał kolejny numer, datę czy indeks oraz, czy będzie on dodany lub przed tekstem.
- Klikasz w „Zmień nazwę”.
- Gotowe.
Uwaga: na numerowanie ma wpływ kolejność wyświetlenia w oknie Findera.
Prawda, że proste i przydatne?
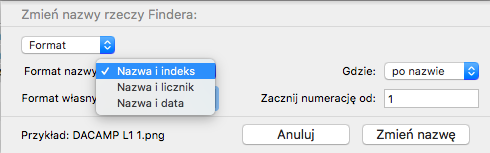
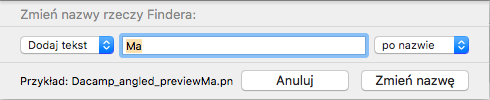
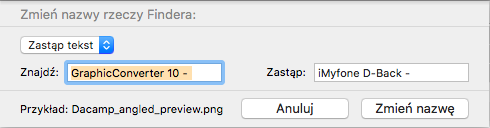
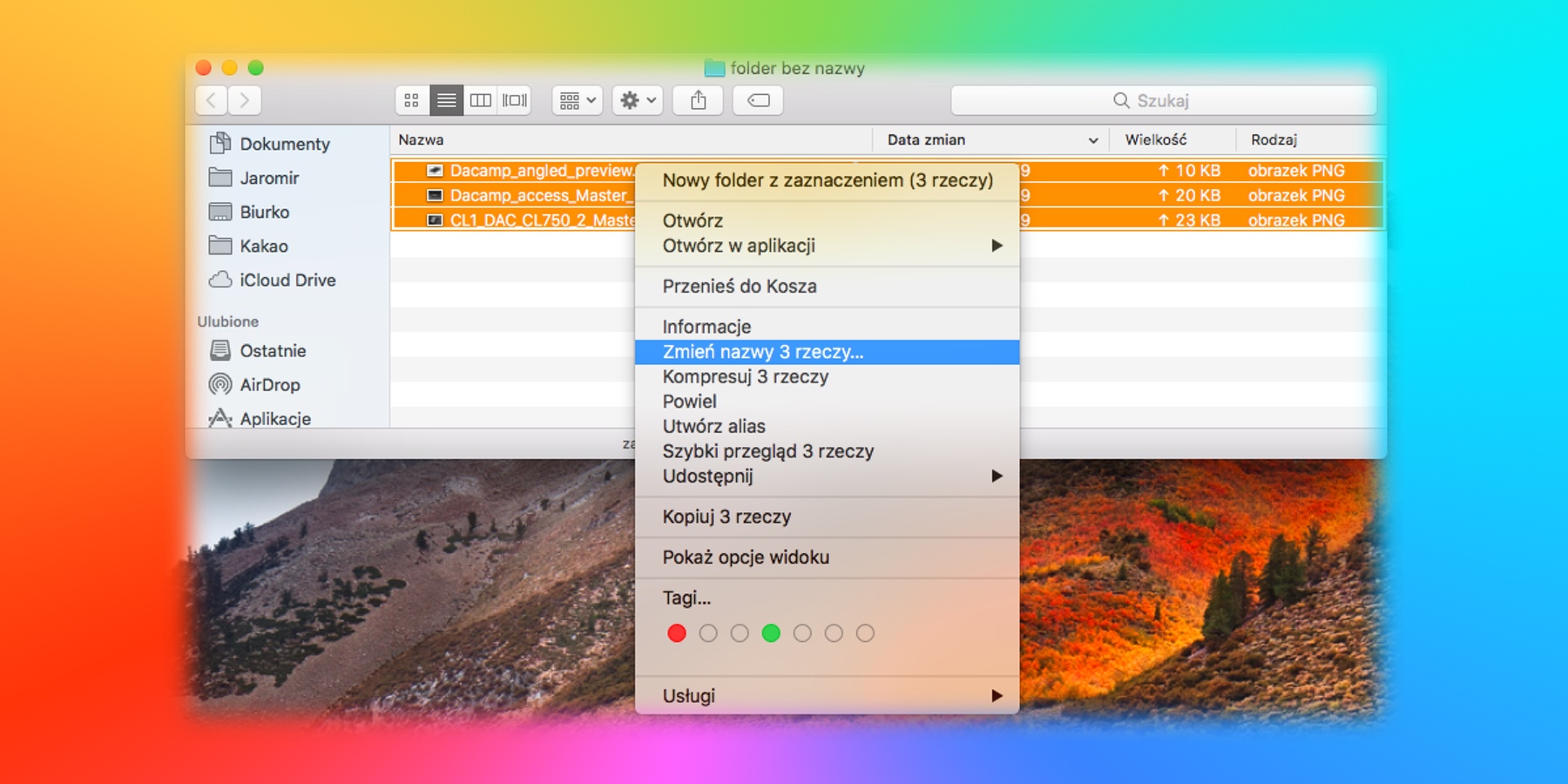

Jeżeli potrzebujemy więcej finezji to nie m lepszego narzędzia niż Better Finder Rename
Dosyć często (jak na tego typu funkcje) z tego korzystam i faktycznie działa bardzo dobrze. Rozwiązanie proste, logiczne, bez zbędnych udziwnień. Między innymi właśnie za takie rozwiązania lubię macOS. Finder pełen jest takich drobiazgów, które razem tworzą najlepszy (moim zdaniem) standardowy systemowy desktop jaki powstał na wszystkie okienkowe platformy.
Gdyby jeszcze tylko miał możliwość sortowania po rozszerzeniu pliku…
Bo po przesiadce z Windowsów bardzo tego brak jednak.
Wystarczy pacnąć na nagłówek „Kind” i pliki sortują się po rodzaju (czyli zazwyczaj rozszerzeniu).
Jeśli masz na myśli opcję „Rodzaj” w polskiej wersji systemu to jednak dość daleko jej do ideału.
Bo przykładowo po rodzaju sortując mam „na jednej kupce” pliki JPG, PNG, TIF, WEBP i pewnie inne graficzne (obrazki) by się tu znalazły…
A ja potrzebuję, aby na liście były kolejno np. wszystkie JPG po sobie, później PNG a później np. TXT.
Z tego między innymi właśnie powodu kupiłam Parallels, aby zainstalować sobie 2 najbardziej brakujące mi apki, których wersji na OS nie ma, tj. TotalCommander i IrfanView.
Przetrenowałem wcześniej większość znanych odpowiedników ale niestety dość daleko im do wyżej wspomnianych.
I jedynie ForkLift bardzo miło zaskoczył szybkością operacji przez FTP 🙂
To „Kind” (czytam „Rodzaj” w polskiej wersji) to przecież leci po rozszerzeniu. Właśnie sprawdziłem:
bbb.jpg JPEG image
aaa.png PNG image
ccc.png PNG image
No tak, to wiem. Ale widzę, że niewystarczająco precyzyjnie się jednak określiłem wcześniej – mój błąd 🙂
Czy więc da się zrobić na nim w obrębie przeglądanego folderu opcję na kształt wyświetlenia jak w Total-u tylko plików z maską jak np. *.jpg?
Bo ja takiej możliwości nie znalazłem a czasem w szczególności do folderu „Pobrane rzeczy” (gdzie zdarza się mi setki wszelakich plików mieć) bardzo przydałaby się taka.
Kupowanie Maca i używanie do jak „Windowsa bez wirusów” nie ma sensu. Albo się człowiek przestawia na tę filozofię i korzysta z jej dobrodziejstw albo nie ma sensu walczyć i naginać macOS do starych przyzwyczajeń z Windows. Jeżeli komuś potrzebny jest Total Commander to nie powinien nigdy opuszczać Windowsa.
Nie widzę powodu, aby nie próbować brać tego co najlepsze z obu tych opcji. A to dlatego, że nie podchodzę do tego snobistycznie i nie uważam, że na Macu wszystko na pewno jest bezwarunkowo najlepsze i zapomnieć trzeba jakie rozwiązania posiadał stary poczciwy Windows.
Prawda bowiem jest taka, że przy tej ilości userów jaką on wciąż ma napewno znajdą się też czasem jakieś rzeczy, które udało się Microsoftowi bardziej ergonomicznie i wygodnie rozwiązać.
Dlatego też mimo, że obecnie zasadniczo lepiej na Macu pracuje się mi chciałbym móc także i te najlepsze patenty „exWindowsowca a kiedyś to nawet jeszcze DOS-owca” na nim także stosować.
A jeszcze słowo co do TotalCommandera… Gdyby jego filozofia pracy nie była tak dobra nikt pewnie nie siliłby się pisać specjalnie na Maca jego alternatyw w postaci Double Commander, Midnight Commander, TotalFinder, FastCommander czy choćby preferowanego przeze mnie Forklift-a.
Niestety choć w prawie każdym z nich coś fajnego można znaleźć to do pierwowzoru wciąż daleko im brakuje… 🙁
Midnight Commander to raczej nie jest alternatywa dla TotalCommandera, jedynie dla Norton Commandera dla systemów Linux/Mac (albo inaczej, najpierw był NC potem MC). Czasami korzystam w konsoli Maca z MC i działa bardzo sprawnie. Co do wyświetlania tylko plików np. jpg, to możesz w Finderze dać wyszukiwanie po nazwie, ograniczyć do jpg i gotowe…Instalowanie Parallels do TotalCommandera….no cóż, Twoja decyzja….U mnie ForkLift przejął wszelkie obowiązki TC, działa sprawnie, nie ma z nim problemów.
Zawsze można użyć Automatora. Do automatycznych operacji na plikach w konkretnych folderach oraz spełniających określony reguły dobry jest Hazel.