iOS 11 przyniósł zmianę w obsłudze zrzutów ekranu znacznie ułatwiającą korzystanie z nich. Wiąże się to bezpośrednio z funkcją „Oznaczenia” dostępną w aplikacji „Zdjęcia”, czy „Notatki”. Warto poświęcić trochę czasu, aby zapoznać się z tymi bardzo praktycznymi dodatkami w systemie.
Zrzuty ekranu w systemach Apple
Jedną z pierwszych rzeczy, które nauczyłem się robić w 1991 roku na System 7 (dawna nazwa macOS) były właśnie „zdjęcia ekranu”. Jest to tak naturalna funkcja, że nie sposób sobie wyobrazić istnienia systemu, który by jej nie posiadał (nie dotyczy Google i starszych wersji Andorida).
W iOS zrzut ekranu robi się, jednocześnie wciskając przycisk Początek (Home) i Włącznik (przycisk z boku lub z góry). W iPhone X z braku przycisku Początek używa się przycisku zwiększania głośności.

Od iOS 11 zrzuty ekranu zaraz po ich wykonaniu pojawiają się jako miniaturki w lewym dolnym rogu i czekają na naszą decyzję przez kilka sekund. Brak decyzji oznacza zapisanie ich w rolce aparatu. Możemy się, też ich pozbyć odsuwając palcem poza ekran lub od razu wykorzystać np. wysyłając znajomym. Aby to zrobić, pukamy w miniaturkę „skrinshota”. Pojawi się ekran z narzędziami do oznaczania zdjęć i ikonką udostępniania, dzięki której zdjęcie z ekranu można od razu wysłać, zapisać w Zdjęciach lub Plikach, czy przesłać do innej aplikacji. Narzędziami do oznaczania zajmiemy się później. Na koniec pukamy w Gotowe i decydujemy, czy zrzut ekranu zachować, czy nie będzie nam już więcej potrzebny.
Oznaczanie
To wyjątkowo użyteczna funkcja wbudowana w iOS (macOS również). Pozwala na dodatnie adnotacji i prostych grafik do zdjęć, czy zrzutów ekranu. Działa ona podobnie w programie Zdjęcia, Notatki, czy wspomniane „Zrzuty”. Aby ją uruchomić w Zdjęciach, wchodzimy w edycję i pukamy w ikonkę „Więcej” (trzy kropki w kółku), następnie pukamy w „Oznaczenia” (pisak w kółku). W Notatkach oznaczenia pojawiają się po dodaniu do zapiski zdjęcia lub obrazka i puknięciu w niego. Ta sama ikona w Notatkach oznacza też odręczne rysowanie, ale ma mniej funkcji niż jej wersja do oznaczania zdjęć.
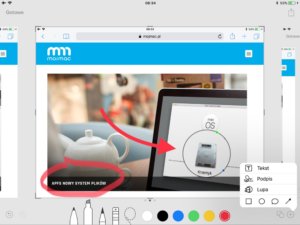
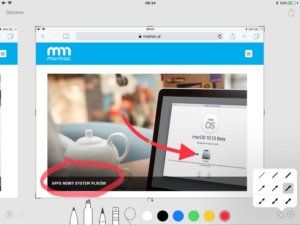
Do dyspozycji mamy narzędzia: Pisak, marker, ołówek, wymazywacz i lasso do zaznaczania obiektów. Dodatkowo pod „plusem” kryje się: blok tekstowy, dodawanie podpisu, lupa i kilka gotowych kształtów, a pod ikonką z kształtami mamy wybór zależnie od rodzaju obiektu: grubości linii, zakończeń, wypełnienia. W bloku tekstowym możemy zmieniać czcionkę, kolor i wielkość pisma, w lupie powiększenie, grubość linii i wielkość.
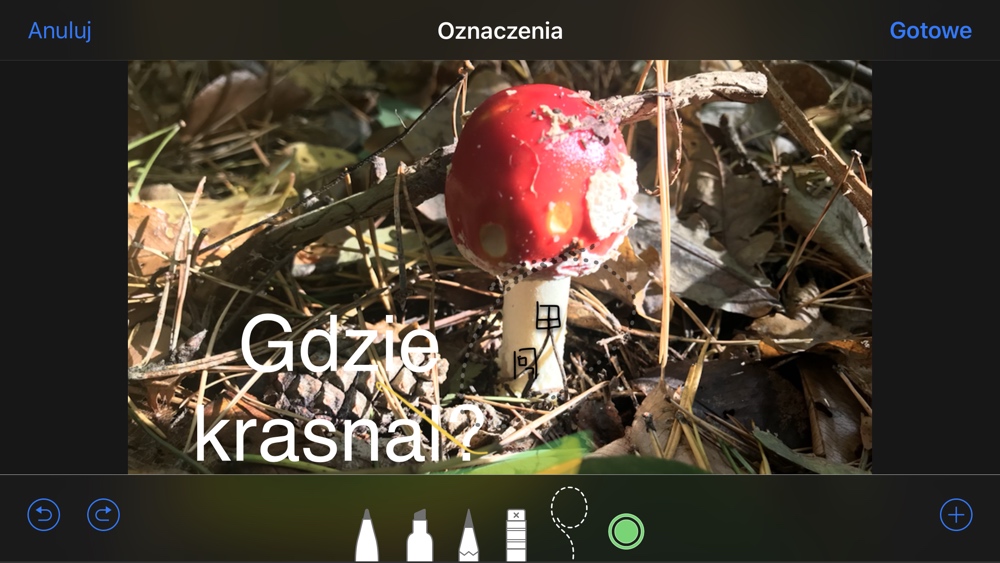
Jeżeli coś się nam nie uda, możemy cofnąć ostatnią operację (Undo — zawinięta strzałka), skasować wybierając „Wymazywacz — gumkę” i pukając w niechciany obiekt. Za pomocą lassa zaznaczmy obiekty i możemy je przesunąć w inne miejsce.

Zachęcam do eksperymentów, bo narzędzia są łatwe do opanowania, można z nich szybko skorzystać, gdy chcemy zwrócić czyjąś uwagę na szczególny element obrazu, zamazać poufne dane czy nawet skomponować „laurkę”.
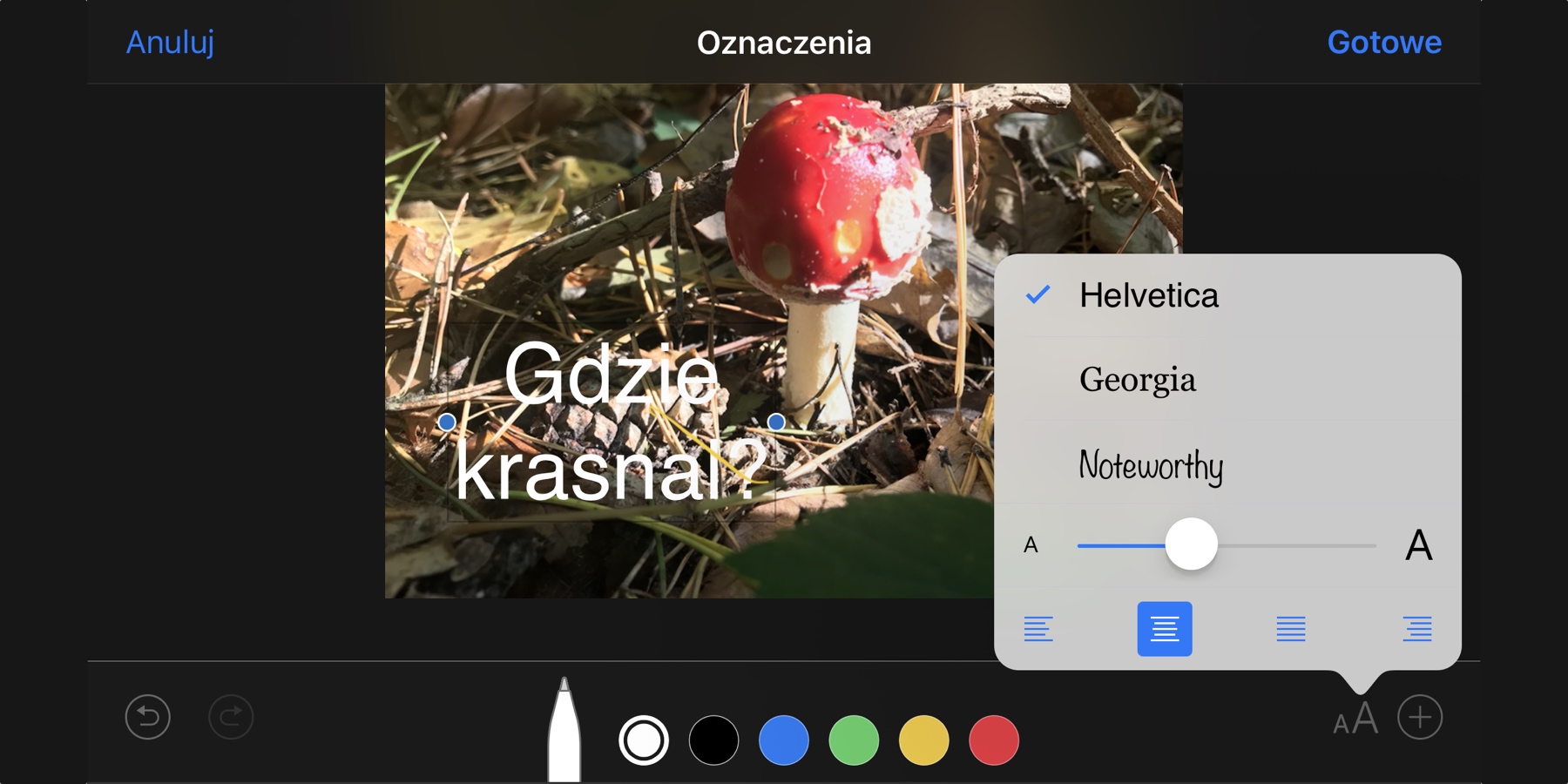

Na to pytanie odpowiemy już w najbliższym Mój Mac Magazyn 🙂
Gdzie mogę znaleźć w ustawieniach żeby ten zrzut ekranu pojawiał się w lewym dolnym rogu? Wyłączyłam tą funkcje przez przypadek i chce ją spowrotem włączyć ale nie wiem jak. Mam iphone 7 plus i najnowszą aktualizacje oprogramowania 🙂