Dziś krótkie porady dla najlepszego programu do tworzenia prezentacji z pakietu iWork, a mianowicie Keynote. Kto jeszcze ma wątpliwości co do zalet Keynote, musi się czym prędzej o nich przekonać osobiście. Zwłaszcza, że od niedawna program jest dostępny zupełnie za darmo dla wszystkich użytkowników sprzętu z macOS. Żeby w tym pomóc, pokażemy Wam w jaki sposób wykorzystać możliwości Keynote przy pracy z obrazkami w prezentacji.
Kanał Instant Alfa
Ileż to razy denerwujemy się, że zdjęcie które dodaliśmy do prezentacji zupełnie nie pasuje do tła naszych slajdów. Jest na sposób. Keynote daje nam prostą receptę na usuwanie tła z obrazka i zastępowanie go przeźroczystością – Kanał Instant Alfa.
- Po dodaniu do prezentacji naszego obrazka musimy go zaznaczyć i wybrać z menu Format/Obrazek/Kanał Instant Alfa lub w narzędziach po prawej stronie w zakładce Obrazek nacisnąć przycisk o tej nazwie.
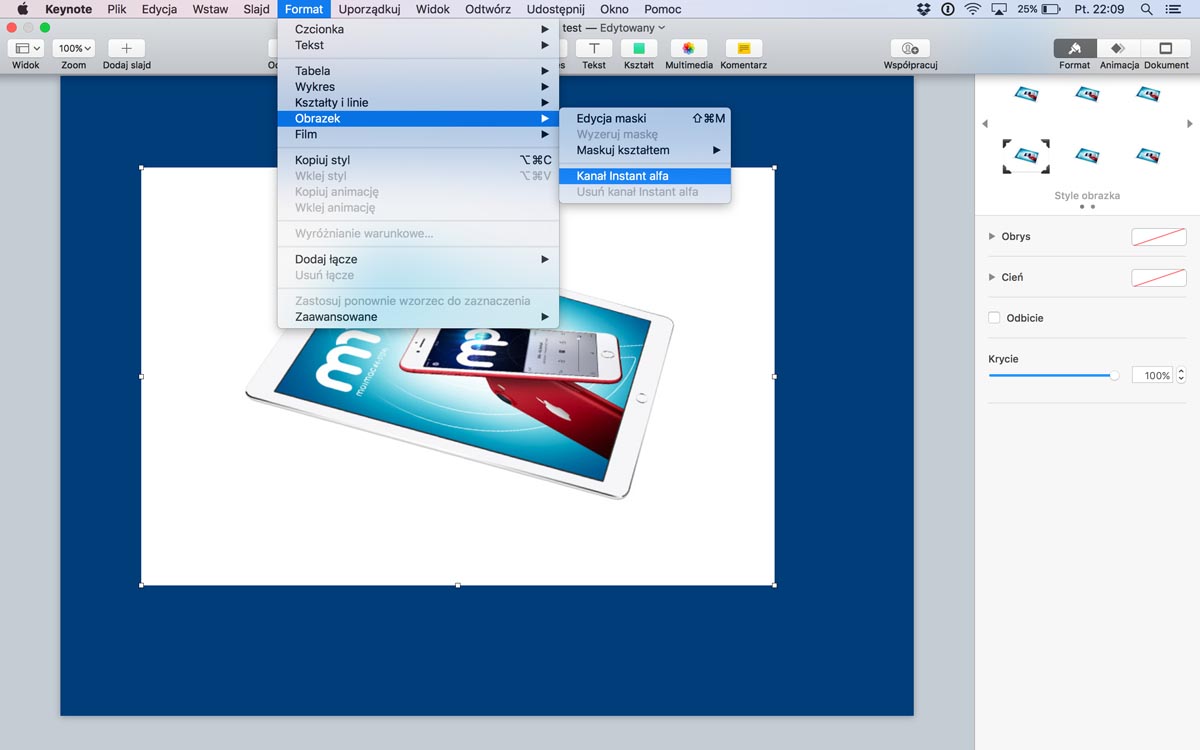
- Następnie klikamy w kolor, który pragniemy zastąpić przeźroczystością i regulujemy poziom efektu do wyodrębnienia naszego elementu z tła. Najlepiej sprawdza się to na jednolitych i kontrastowych tłach, ale przy bardziej skomplikowanych obrazach też można osiągać całkiem zadowalające rezultaty.
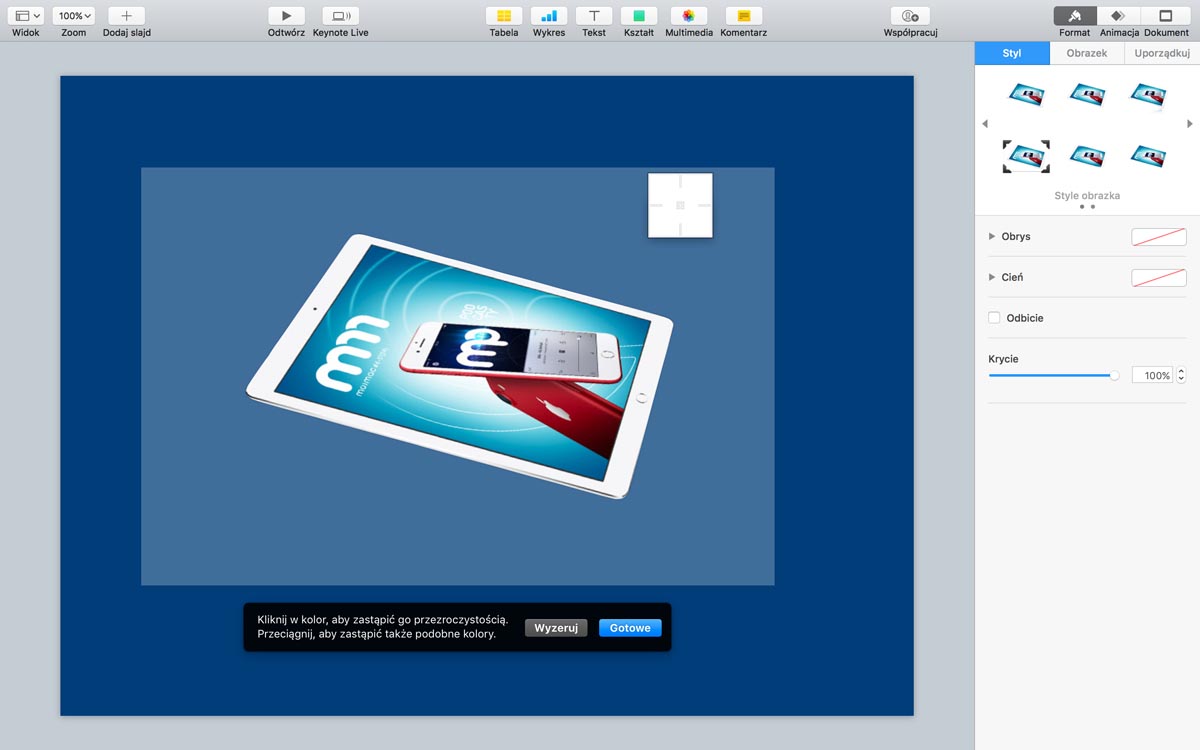
- Naciskamy przycisk Gotowe lub Wyzeruj jeśli chcemy jeszcze popracować nad jeszcze lepszym rezultatem. Prawda, że nieźle to wygląda? I to bez jednego kliknięcia w Photoshopie.
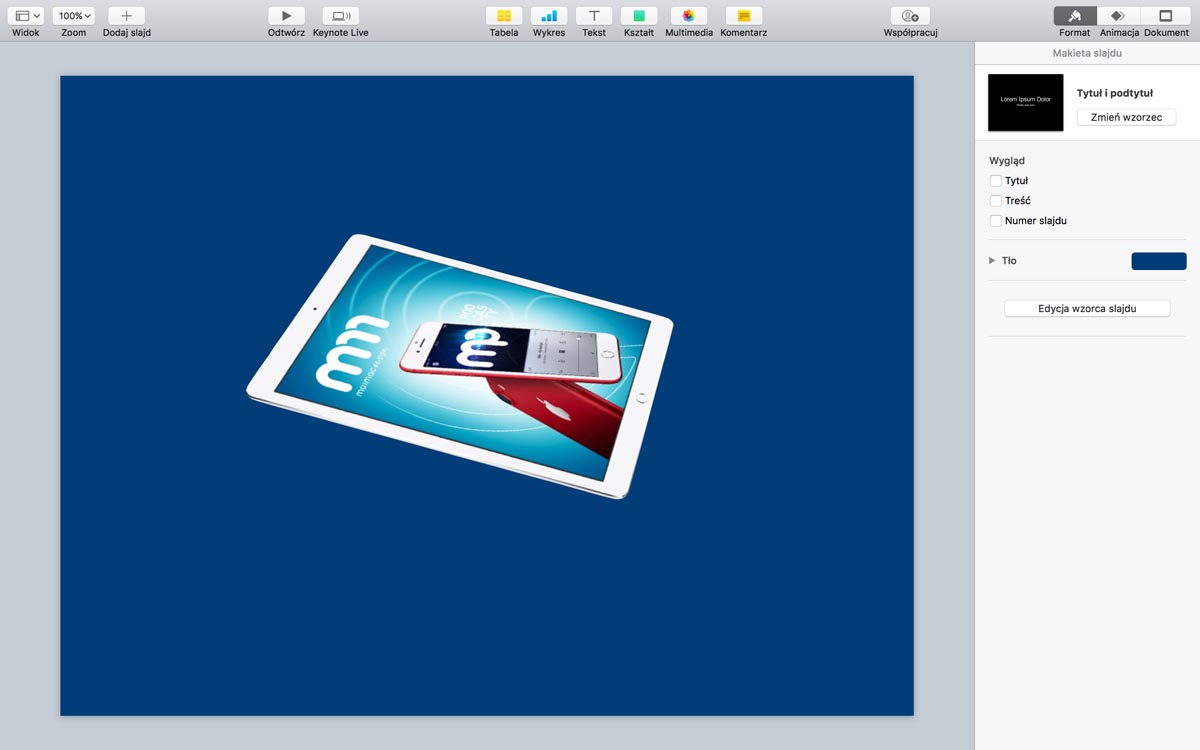
Maska
W sytuacji, gdy tło jest zbyt skomplikowane, bądź chcemy użyć tylko pewien wycinek naszego zdjęcia możemy skorzystać z maskowania kształtem.
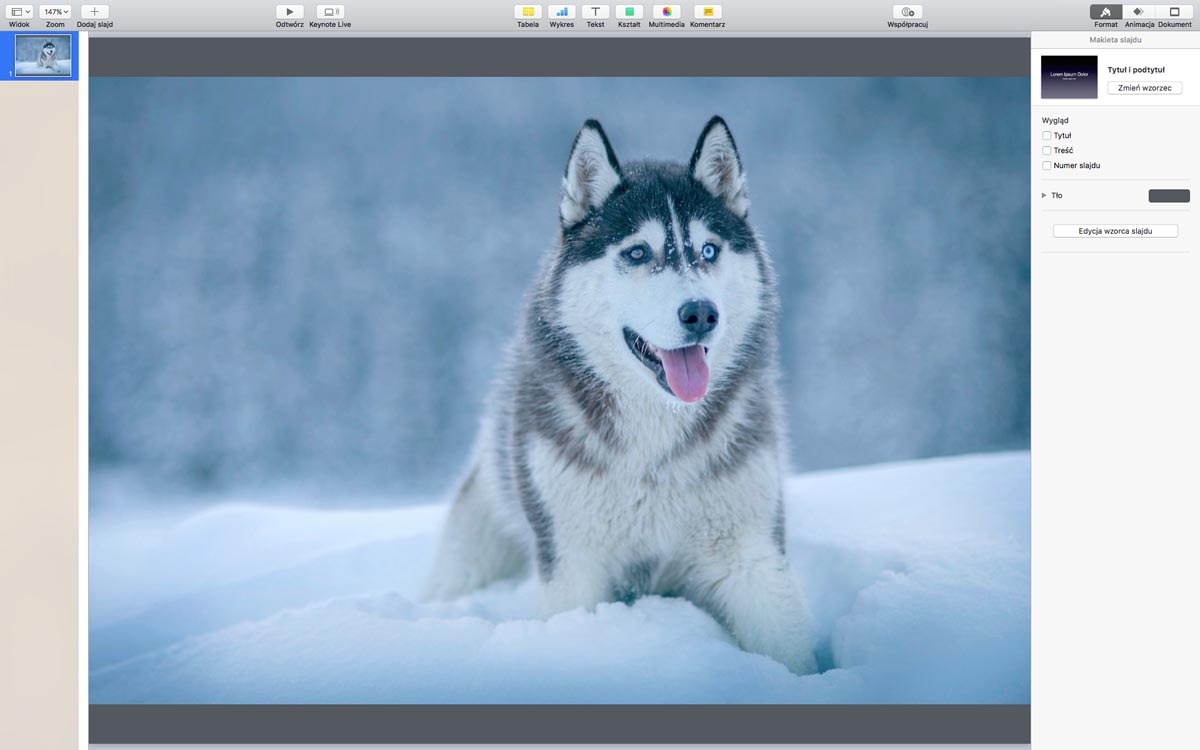
- Podobnie jak w przypadku Kanału instant alfa, po dodaniu do prezentacji obrazka zaznaczamy go i wybieramy z menu Format/Obrazek/Maskuj kształtem i wybieramy interesujący nas kształt z listy. W tym przypadku owal.
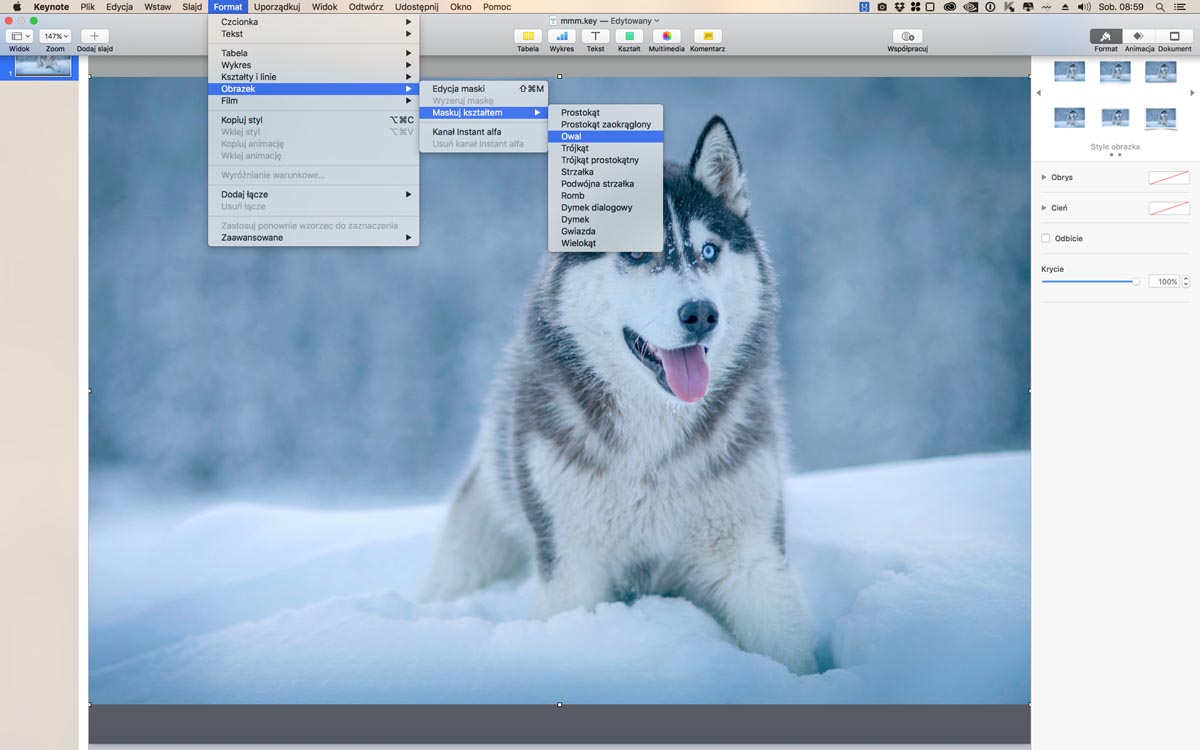
2. Dostosowujemy rozmiar i położenie naszej maski na obrazku (używamy klawisza Shift, jeśli nie chcemy by przy rozciąganiu zmieniły się nam proporcje).
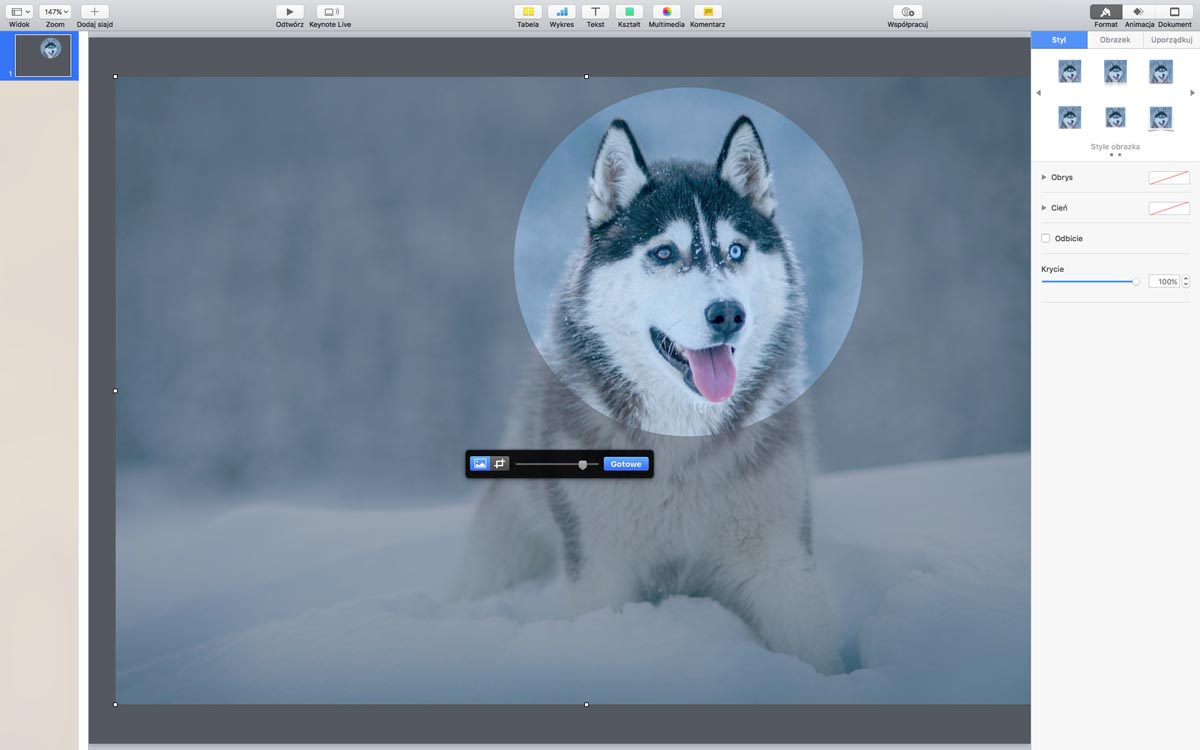
3. Tym sposobem w kilka sekund zamaskowaliśmy niepotrzebną część zdjęcia. Mamy miejsce na ciekawy podpis, a nasz slajd zdecydowanie zyskał na przejrzystości.
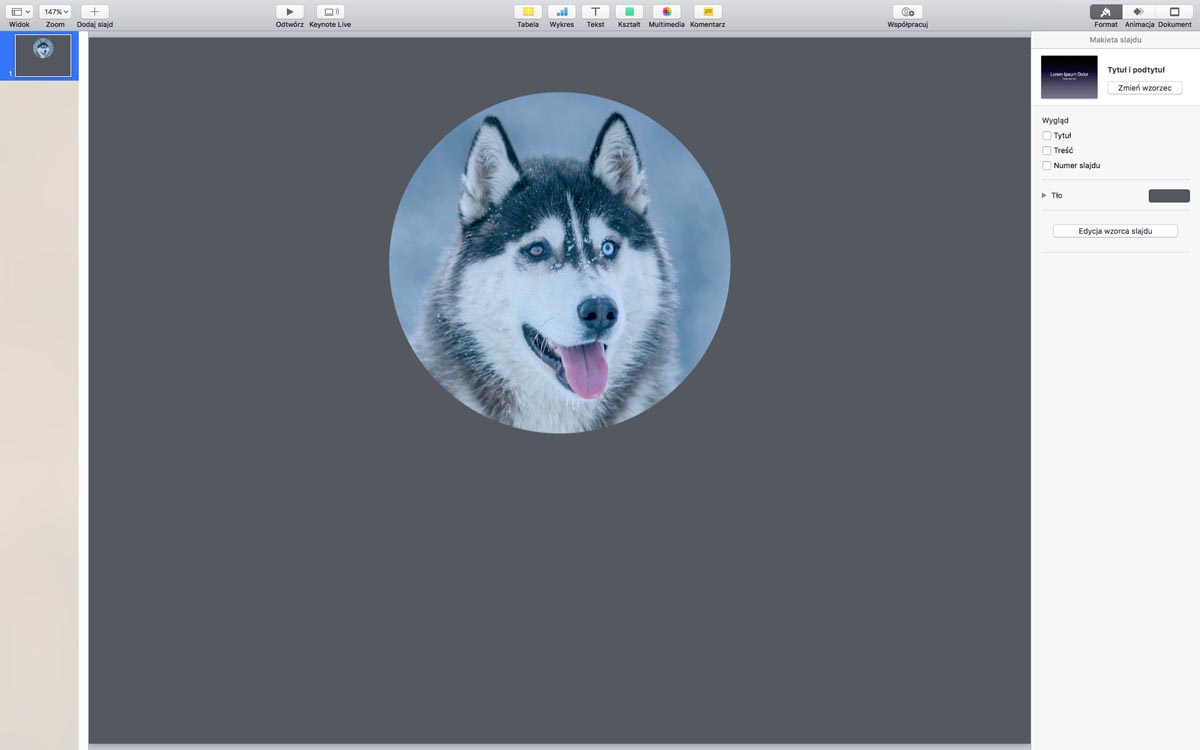
Dajcie znać w komentarzach czy powyższe porady Wam się przydały i czy chcecie czytac więcej tego typu wpisów.
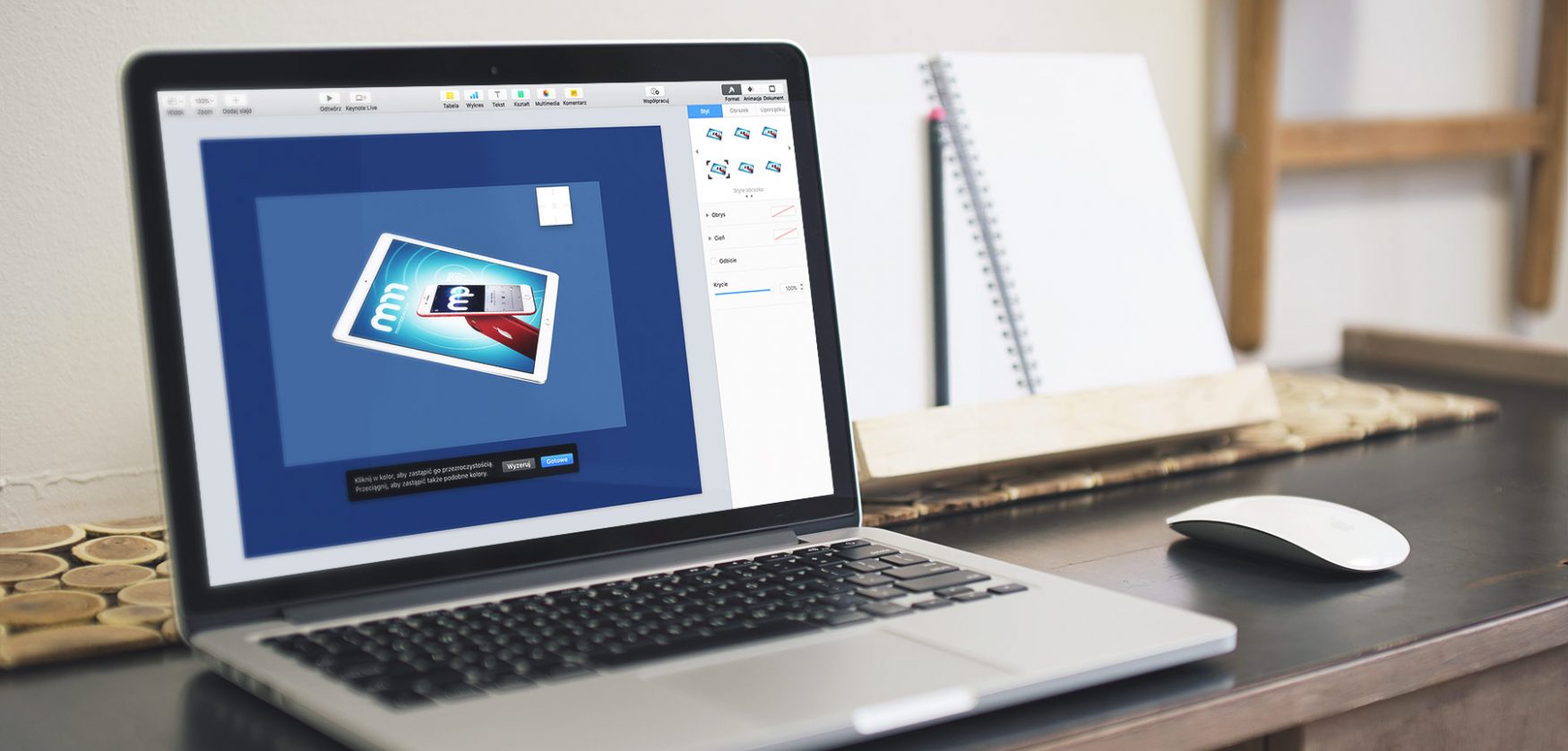

„najlepszego programu do tworzenia prezentacji z pakietu iWork, a mianowicie Keynote” … to ile jest tych programów do tworzenia prezentacji w iWork?