Konwertyci z Windowsa nie mają łatwo z macOS. Nie wiedzą jak używać gładzika ani myszy, której czułość przestawiają często bez sensu na maksa. Nie znają się też na klawiaturze, myląc enter z returnem. Jednak i wśród wieloletnich użytkowników macOS są osoby, które nie znają jeszcze potęgi klawiatury Apple, a zwłaszcza klawisza option.
Option „cicha woda”
Za mojej młodości na dostępnych mi (czyli tańszych) klawiaturach Apple klawisz option był tylko z lewej strony i nazywał się często alt. Tak samo było w PowerBookach, iBookach i pierwszym moim MacBooku. Jednak nie o ilość się tu rozchodzi. Ważne jest, że oba klawisze opcja są w sprzęcie Apple równorzędne i niczym się w działaniu nie różną. A ich wpływ na system może być ogromny!
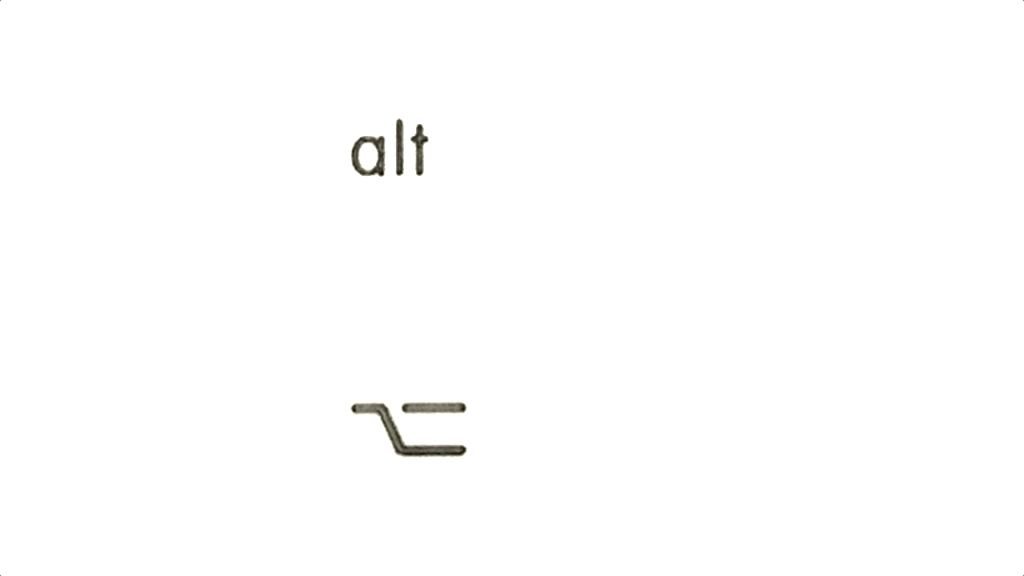
Klawisz option, czyli nowe opcje
Najłatwiej docenić klawisz opcja, gdy wciśniemy na menu Jabłko wskaźnik myszy i podczas wyświetlania tego menu wciśniemy klawisz option. Sprawdźcie sami, jak zmieniają się niektóre polecenia w menu. To samo dzieje się w bardzo wielu innych aplikacjach. Okazuje się, że w menu zostało schowanych znacznie więcej poleceń. Dodatkowo możecie nauczyć się skrótów klawiszowych, które są przy menu wyświetlane i też często mają warianty z klawiszem opcja.
Menu to nie wszystko
Klawisz opcja zmienia też zachowanie wielu innych elementów systemu. Weźmy na przykład ikonkę do zamykania okien. Dla testu otwórzcie kilka okien w Finderze (Command+N) i potem kliknijcie myszą w czerwone kółeczko, aby zamknąć jedno z nich. A teraz w inną czerwoną ikonkę kliknijcie ze wciśniętym klawisze option. Jak widać, spowodowało to zamknięcie wszystkich okien, a nie tylko tego klikniętego.
Jeżeli podłączycie do komputera za pomocą kabla iPhone’a lub iPada w oknie z nim pojawi się przycisk aktualizacji systemu. Jeżeli klikniecie go ze wciśniętym option, to pojawi się okno wyboru pliku z systemem (np. wersji beta ściągniętej z serwera).
W preferencjach monitorów, jeżeli klikniecie z option w rozdzielczości (np. dla monitora zewnętrznego), to pojawią się dodatkowe normalnie niewidoczne.
Jeżeli chcecie szybko włączyć tryb „nie przeszkadzać”, wystarczy kliknąć na belce menu ze wciśniętym klawiszem opcja w zegar (macOS 11) lub w ikonę powiadomień (stare systemy). Drugie kliknięcie wyłącza ten tryb, o czym informuje ikona na belce (pojawi się, jeżeli wcześniej jej tam nie było).
Klawisz option i więcej informacji
Bardzo dobrym przykładem zastosowania klawisza opcja, jest kliknięcie z nim w ikonę Wi-Fi na belce menu lub w centrum sterowania. Pojawi się panel ze znacznie większą ilością informacji o sieci Wi-Fi. Jeżeli z opcją klikniemy panel dźwięku w centrum sterowania, to pojawi się również możliwość zmiany źródła dźwięku.
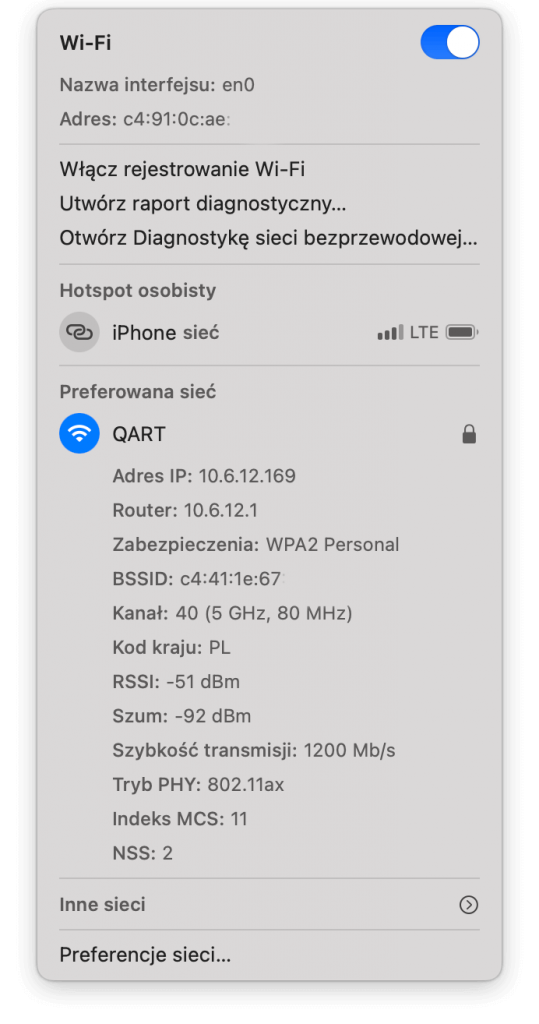
To tylko skromny wybór super mocy oferowanych przez klawisz opcja, zwany dawniej alt, a przez applowskich wyjadaczy „półwanna” lub rzadziej „zwrotnica”. Zachęcam Was do własnych poszukiwań. Jeżeli macie swoich opcjonalnych faworytów, to dajcie znać w komentarzach.
Więcej podobnych porad znajdziesz w Proste Poradniki.
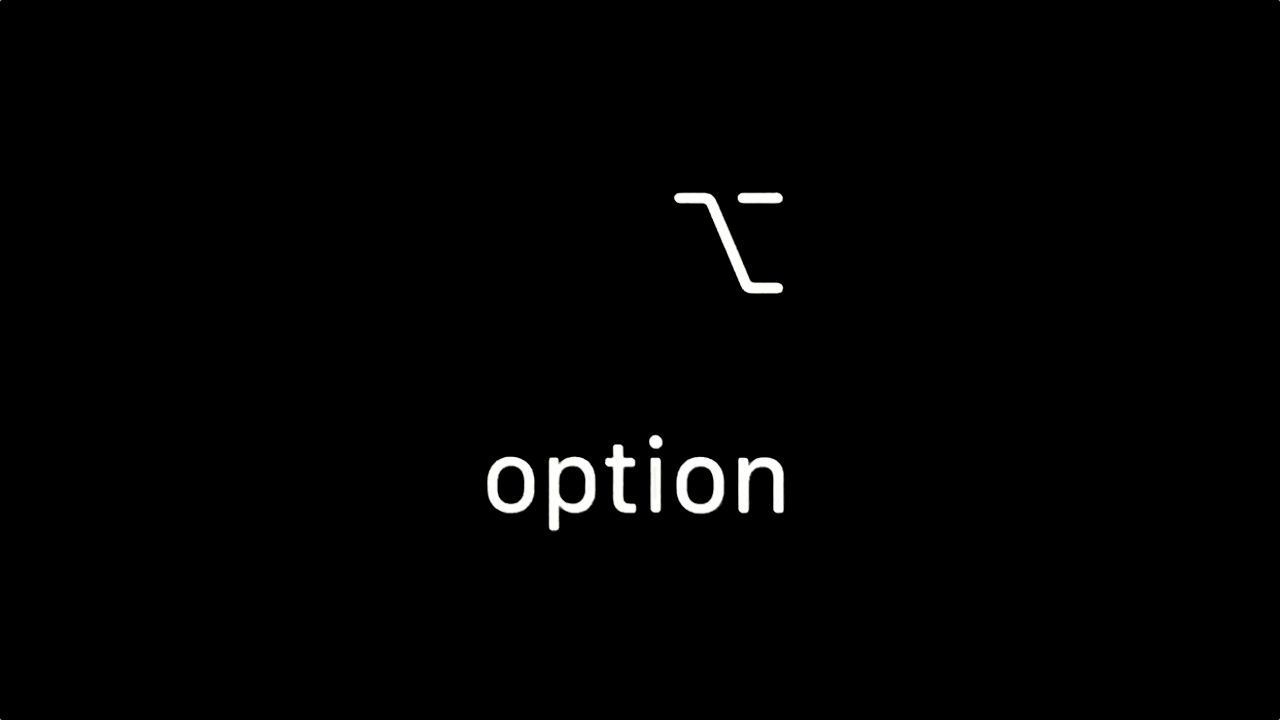

„Najłatwiej docenić klawisz opcja, gdy wciśniemy na menu Jabłko wskaźnik myszy i podczas wyświetlania tego menu wciśniemy klawisz option” Długo myślałem nad tym zdaniem za nim zrozumiałem myśl autora. 🙂
„Jeżeli chcecie szybko włączyć tryb „nie przeszkadzać” w Big Sure działa z Command podobnie następna opcja z siecią wi-fi i zamykanie okien Findera.
…. mój błąd, a dokładniej ustawień klawiatury
„Jeżeli chcecie szybko włączyć tryb „nie przeszkadzać” w Big Sure działa z Command podobnie następna opcja z siecią wi-fi i zamykanie okien Findera. Ma być „działa z Option”. Mam klawiaturę z przełącznikiem na ustawienia dla Win i MacOS. Miałem ustawione na win więc zamieniony option z Command i się pomondrowałem 😉
Zmień wielkość okna trzymając option. Zobacz jaka jest różnica jak wskaźnik jest na krawędzi a jak gdy znajduje się w rogu.