Jest wiele efektywnych sposobów utraty wolnego miejsca na dyskach naszych komputerów. Co gorsza, sporo z nich działa niezauważalnie dla nas i szkodnika możemy poznać jedynie po rezultatach, czyli mniejszej ilości miejsca na dysku. Często, choć nie zawsze po dokonaniu wnikliwego śledztwa, okazuje się, że tym szkodnikiem mniej lub bardziej bezpośrednio jesteśmy my sami, bo zostawiliśmy — wiele razy — zapomniane i już dawno niepotrzebne pliki w różnych zakamarkach dysku.
Jak przechytrzyć samego siebie?
To, że miejsca na dane ubywa, można dość łatwo zauważyć, jednak co je podżera, poznać już trudniej. Jest wiele sposobów odszukania miejsc, w których zaginęła wolna przestrzeń. Do dyspozycji mamy narzędzia wbudowane w system jak „Pamięć masowa” w „Ten Mac” oraz wiele aplikacji. Jednak wytrawny łowca udaje się na poszukiwania sam, wyposażony jedynie w maczetę… ups… Findera.
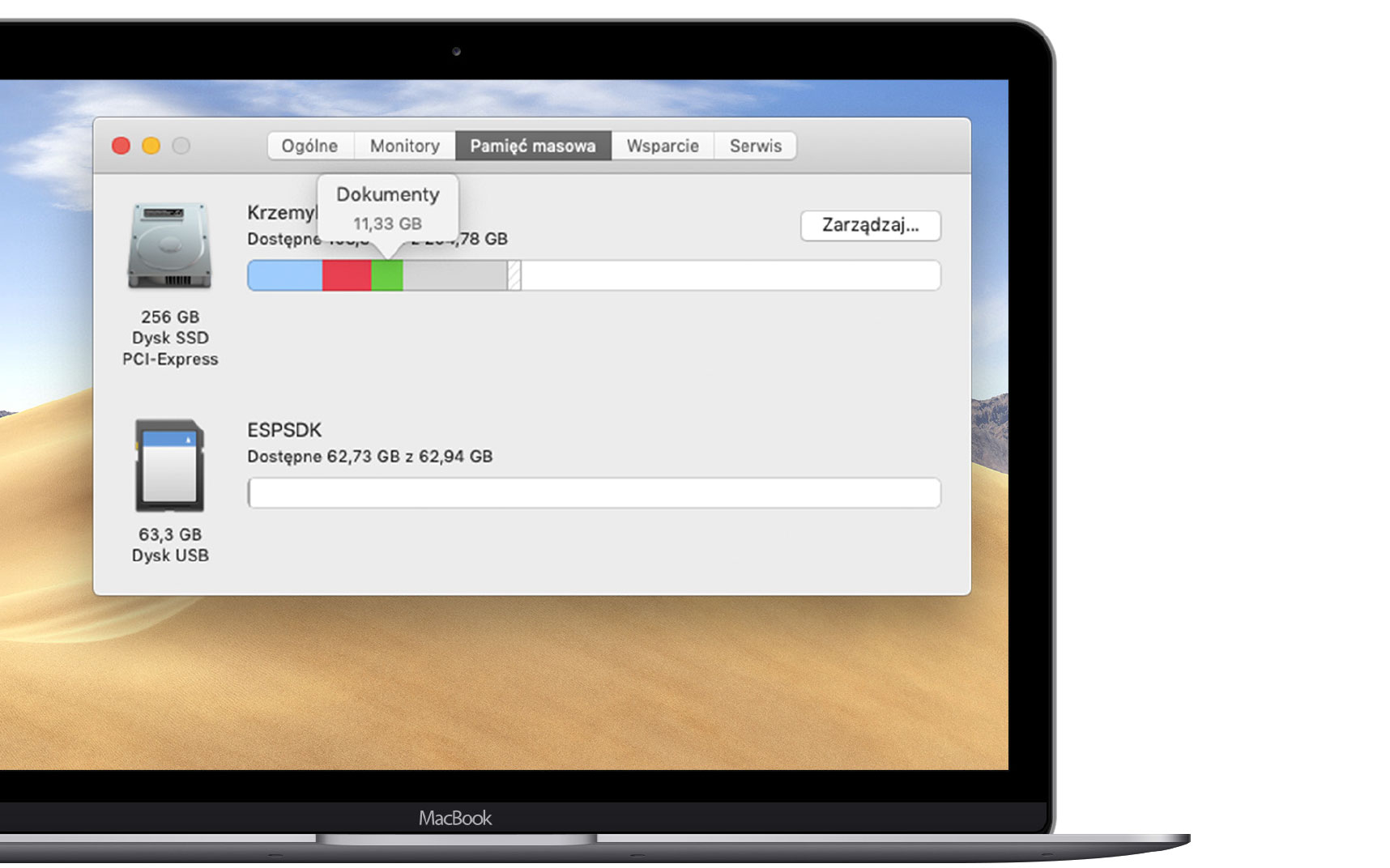
Finder wyposażony jest w pewną bardzo przydatną podczas samodzielnych poszukiwań zaginionej przestrzeni funkcję. Jest nią podsumowywanie objętości wszystkich plików znajdujących się w folderze. Jednak nie zawsze jest ona włączona. Dawniej, gdy powszechne były dyski mechaniczne, jej uruchomienie bardzo spowalniało wyświetlanie zawartości okien Findera. Obecnie, gdy standardem, no może poza iMacami, są dyski krzemowe, można używać jej bez obaw. Dodatkowo odkąd w systemie jest używany format plików APFS, podsumowywanie działa jeszcze szybciej. Aby je włączyć w Finderze, udajemy się do menu Widok i z niego wybieramy polecenie Pokaż opcje widoku (Command+J). W oknie, które się ukaże, na dole zaznaczany „Obliczaj wszystkie wielkości”. Teraz wystarczy już sprawdzić, czy zawartość okien Findera wyświetlamy w trybie listy i czy mamy włączoną kolumnę „Wielkość”. Ponieważ ustawienia są lokalne dla danego okna (folderu), dobrze jest wcisnąć „Użyj jako domyślnych”.
Po tym zabiegu w oknach Findera możemy kliknąć kolumnę „Wielkość”, aby posortować zawartość według miejsca zajmowanego na dysku. Warto sprawdzić, czy czasem nie mamy w Finderze włączonego grupowania. W menu Widok wyłączamy „Użyj grup”.
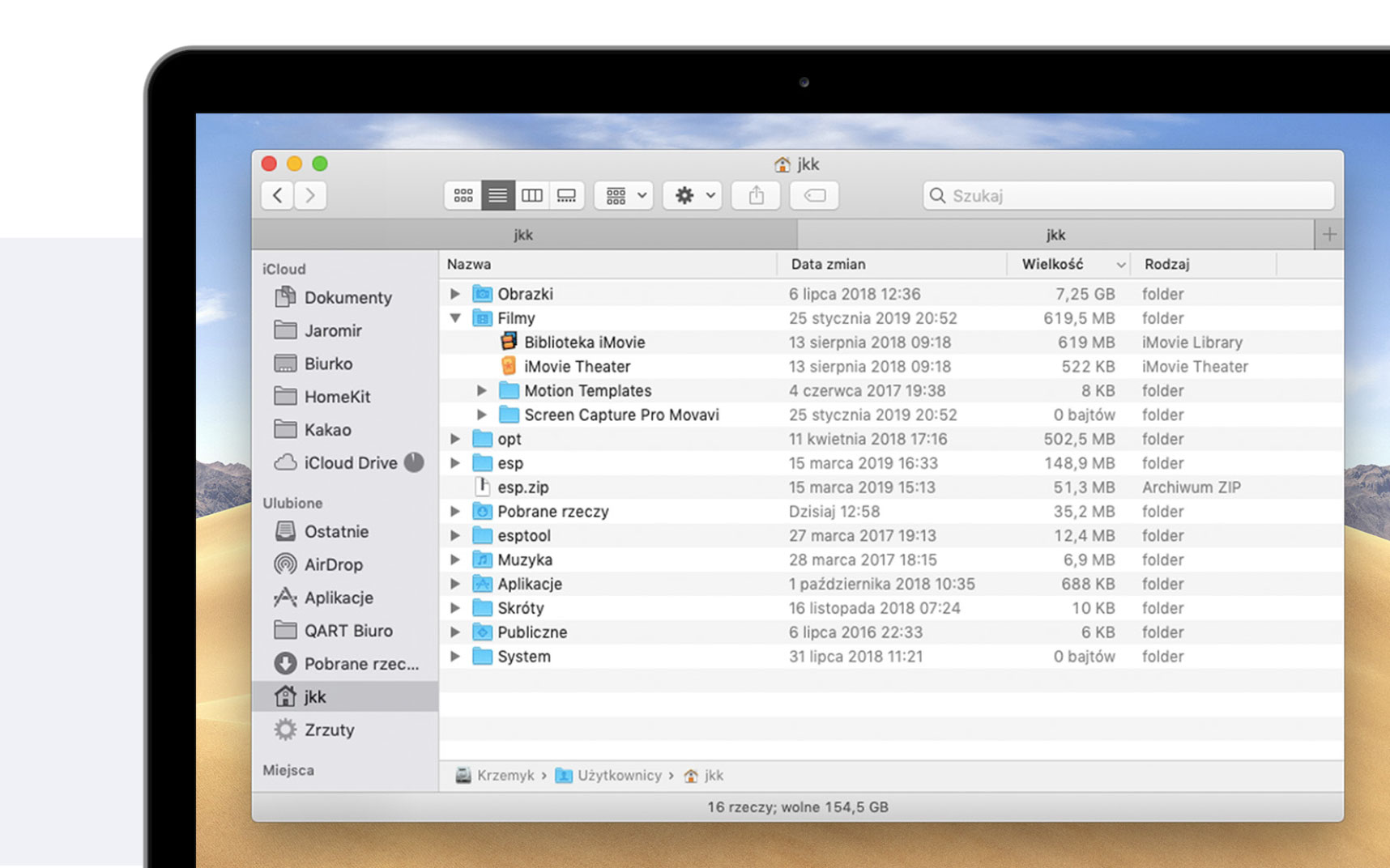
Teraz można udać się na poszukiwania
Podam Wam kilka tropów, gdzie mogą się ukrywać podejrzane pliki. Zawsze dobrze jest najpierw zacząć od siebie, czyli zaglądamy do teczki Dokumenty (Command+Shift+O) oraz Biurko (Command+Shift+D).
Jeżeli wybraliśmy kolejność sortowania malejąco, a zmienia się ją ponownie, klikając tytuł kolumny Wielkość, to na górze okna zobaczymy największe pliki i foldery. Warto się im przyjrzeć, czy aby na pewno ich zawartość jest nam potrzebna.
Być może można je spokojnie zarchiwizować np. na zewnętrzny dysk lub na jakiś serwer. Zalecam dużą ostrożność i wstrzemięźliwość przy ewentualnej pokusie bezwarunkowego, ostatecznego i totalnego skasowania plików. Jeżeli już, to tylko po wcześniejszym upewnieniu się, że mamy aktualną kopię Time Machine.
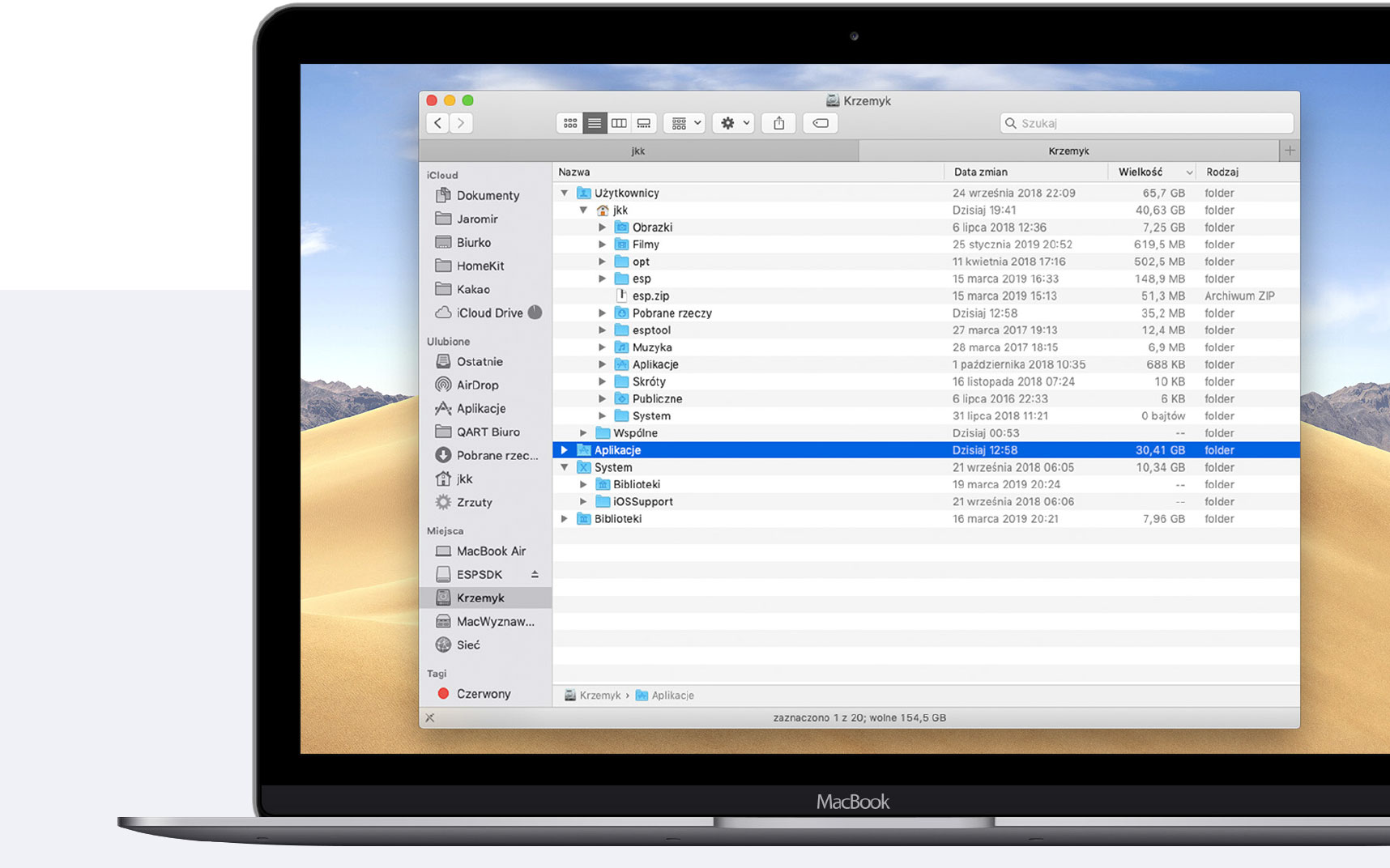
Dalej warto zajrzeć do naszego folderu głównego
Znajdziemy go w teczce Użytkownicy na dysku systemowym. To tam mogą zalegać pozostałości po konwertowanych plikach wideo, stare projekty w iMovie czy na przykład Garage Band.
Dość dobrą, kompleksową metodą jest otwarcie w oknie dysku systemowego i rozwinięcie podejrzanych folderów tak jak na obrazku na dole strony.
Możecie zaobserwować pewną rozbieżność pomiędzy danymi o stopniu zajętości np. całego folderu użytkownika a sumą zawartości poszczególnych elementów. Jak widać, może ona być duża. Ten rozdźwięk jest powodowany tym, że niektóre pliki i foldery są ukrywane. Najważniejszym z nich jest folder Biblioteka. Możemy się do niego dobrać na kilka sposobów, a warto, bo jego zawartość może zajmować sporo miejsca. Pierwszym z nich jest kliknięcie menu Findera „Idź” z wciśniętym klawiszem Option. W magiczny sposób pojawi się polecenie Biblioteka, a w niej wiele podejrzanych teczek. Inną metodą jest pokazanie plików ukrytych. Należy wcisnąć Shift+Command+. (kropka).
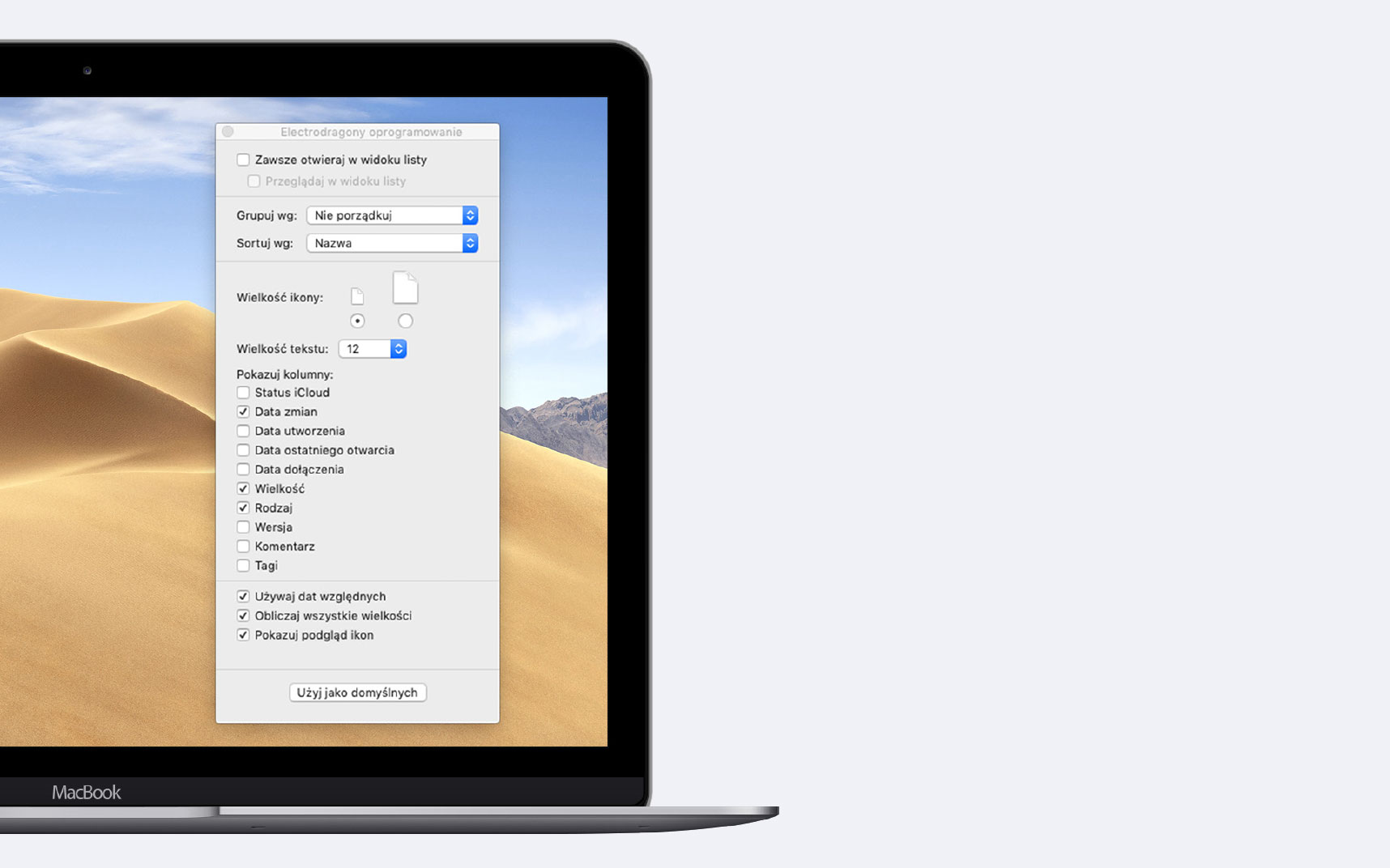
UWAGA! Z ich zawartością należy obchodzić się bardzo ostrożnie! Bez świeżej kopii na Time Machine odradzam jakiekolwiek manipulacje.
Może się okazać, że w Bibliotekach znajdziecie pokaźny folder Developer. Jeżeli nie jesteście programistami, można się go pozbyć. W razie potrzeby Xcode odbuduje go sam. W Application Support możecie z kolei zobaczyć pozostałości po dawno skasowanych programach.
Mam nadzieję, że nie zrobicie sobie krzywdy,
wędrując po zakamarkach swojego dysku i systemu. Jeżeli nie macie pewności i rozeznania, co można bezpiecznie skasować, to lepiej nie próbujcie. Jednak nawet jeżeli powyższe porady nie przyczynią się do zwiększenia wolnej przestrzeni na Waszych dyskach, to możecie lepiej poznać, jak złożonym systemem jest obecnie macOS.
Miłego, ale ostrożnego buszowania Wam życzę!
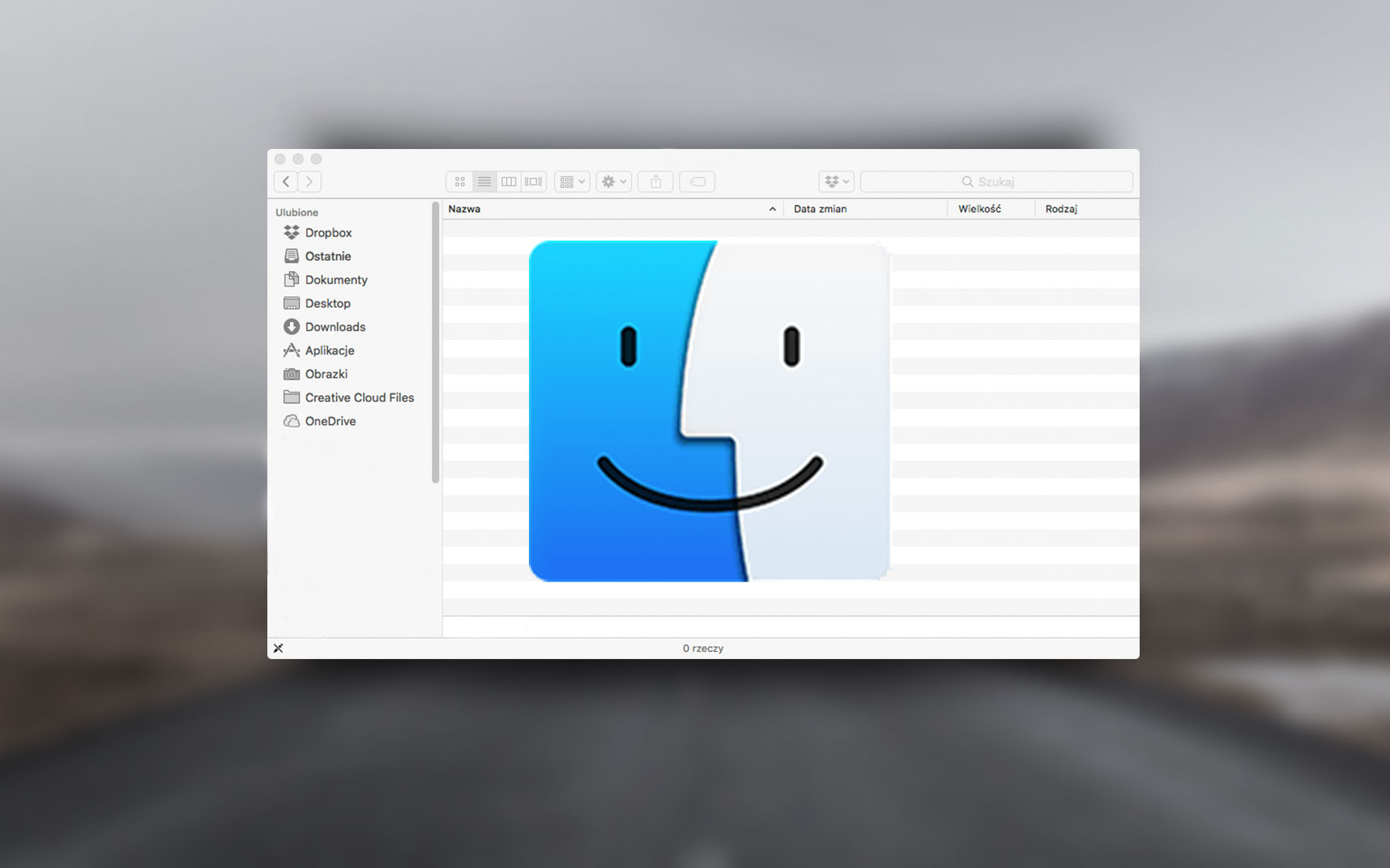

du -sh * | sort -h
Dzięki za dużo praktycznych informacji.,
Eksploatuje MacBook Pro 16 z macOs 10.15.5 – mam pytanie na które do tej pory nikt mi nie odpowiedział:
w opcji „pamięć masowa” widzę dostępnych 669 GB z 1 TB natomiast w raporcie systemowym widzę 220 GB wolnych. Nie rozumiem w końcu ile mam wolnej przestrzeni?
Zdjęcia zoptymalizowałem oryginaly w iCloud..etc etcc
Z gory dzięki za pomoc
Zapomniałeś o migawkach. One m.in. zajmują tą sporną przestrzeń. Są do usunięcia, więc system traktuje je jako wolną przestrzeń, ale jednak są, więc raport podaje, że jest zajęte.
Witam. Gdzie mam szukać migawek, o których piszesz? Bo tez widzę rozbieżność między obliczeniami wolnej pamięci.
Oraz: jestem świeżym użytkownikiem Lightrooma. Sądzę, że skonfigurowałem poprawnie. Jednak każdy import plików zdjęciowych pożera mi pamięć na laptopie. Pozdrawiam
Witam! Mam problem z „inne”. Jestem niemal przekonany, że obecne prawie 40 GB „inne” powstało w momencie usuwania plików w Bibliotece OneDrive. Niestety nie wiem, gdzie Mac to umieścił. Pozdrawiam