Ponieważ Finder jest przez wielu wciąż niedocenianym menadżerem plików, artykuł o nim można by rozpocząć cytatem: „Cudze chwalicie, swego nie znacie”. Sam podczas przesiadki z Amigi na Macintosha (1991—1995) długo nie mogłem wyjść z podziwu, że daje się zarządzać wygodnie plikami bez Total Commander (czy innego „dwuokienkowego” menadżera plików w stylu Norton Commandera). Jednak zaręczam Wam, że Finder zaspokaja 99% potrzeb przy pracy z plikami podczas normalnego użytkowania. Oto wybór przydatnych funkcji Findera, w kolejności według mojej subiektywnej oceny.
Zaczynam od ulubionej komendy
„Cofnij”, czyli Command-Z. Funkcja działa nawet przy przenoszeniu i kopiowaniu plików czy umieszczaniu ich w śmietniku. Bardzo sobie chwalę! Każdy powinien zajrzeć też do preferencji Findera (Command-,). Pierwszą czynnością, jaką tam wykonuję, jest włączenie widoczności wszystkich dysków na Biurku. Biurko w Macintoshu wygląda bardzo nienaturalnie bez dysków po prawej stronie, a obecność ich ikonek ułatwia wiele działań. Tam też możemy wybrać, jaką treść ma pokazywać nowo otwarte okno, zarządzać Tagami oraz zawartością „Paska bocznego”.
Teraz kilka opcji wyglądu Findera, które mogą poprawić komfort pracy. Proponuję wybrać w menu Findera „Widok” „Pokaż pasek statusu” oraz „Pokaż pasek ścieżki dostępu”. Pierwsza opcja informuje, ile mamy wolnego miejsca na danym dysku, ile rzeczy jest w teczce pokazywanej w danym oknie i ile jest rzeczy zaznaczonych. Druga opcja podaje pełną ścieżkę dostępu do zawartości okna i ma dodatkowe dwie przydatne cechy. Klikając dwa razy na element w ścieżce, od razu do niego przechodzimy, a przeciągając jakieś pliki na ten element, przenosimy je lub kopiujemy w to miejsce. Bardzo wygodne. Pozostając w menu „Widok”, zajrzyjmy do „Opcje widoku” można tam (zależnie od rodzaju wyświetlanej zawartości okna) włączyć wyświetlanie dodatkowych informacji pod ikonami czy podsumowywanie zajętości całych katalogów. To ostatnie jest bardzo przydatne, gdy chcemy namierzyć, co zajmuje nam najwięcej miejsca na dysku. Jeżeli mamy komputer z dyskiem SSD, można mieć to włączone stale, ale przy dyskach HDD może to mocno spowolnić pracę Findera. Skoro jesteśmy przy widoku, warto zajrzeć do „Paska bocznego” w oknach Findera. Możemy dodawać tam własne elementy jak pliki i katalogi metodą „przeciągnij i puść”, zmieniać kolejność (podobnie) oraz usuwać przez wyciągnięcie elementu poza pasek.
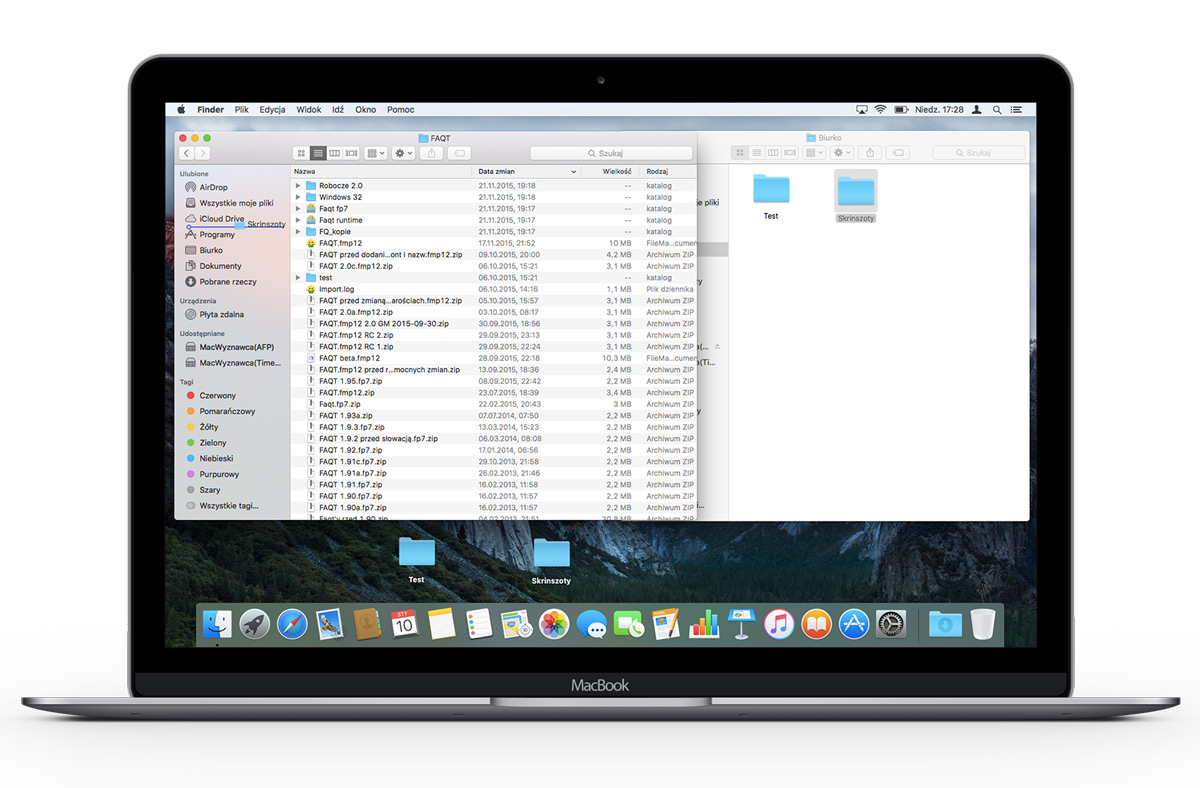
Zaznaczanie elementów
w oknach Findera też można sobie ułatwić. Normalnie robimy to, przeciągając kursorem „myszki” z naciśniętym guzikiem, ale możemy robić to wygodniej i bardziej selektywnie. Jeżeli chcemy zaznaczyć większą ilość elementów, to klikamy w pierwszy, puszczamy, przesuwamy kursor na ostatni element serii, jaką chcemy zaznaczyć, i klikamy ponownie, ale trzymając wciśnięty klawisz Shift (Podnośnik). Zostaną zaznaczone wszystkie od pierwszego klikniętego do ostatniego. Gdy chcemy zaznaczyć lub zdjąć zaznaczenie z pojedynczych elementów, to używamy klawisza Command podczas klikania „myszką”.
Większość z nas wie,
że gdy przeciągamy pliki pomiędzy oknami czy lokalizacjami w obrębie jednego dysku, to są one przenoszone, a gdy odbywa się to między różnymi dyskami,
to są one kopiowane. Informuje o tym zielony plus lub jego brak. Możemy to zmienić. Jeżeli podczas przenoszenia wciśniemy klawisz Alt (Option) to plik zawsze będzie skopiowany—powielony (widać plus) nawet w obrębie jednego dysku. Jeżeli wciśniemy Command, to plik zostanie przeniesiony. Czyli w przypadku różnych napędów po skopiowaniu zostanie usunięty z poprzedniego miejsca. Poza tradycyjnym znanym od dziesiątków lat przenoszeniem plików możemy używać trochę dziwnej, ale czasem wygodnej metody „klawiszowej”. Po prostu po zaznaczeniu elementów (plików i folderów) do skopiowania wciskamy Command-C, zaznaczamy okno docelowe i tam Command-V. Zupełnie jak
z tekstem czy grafiką.
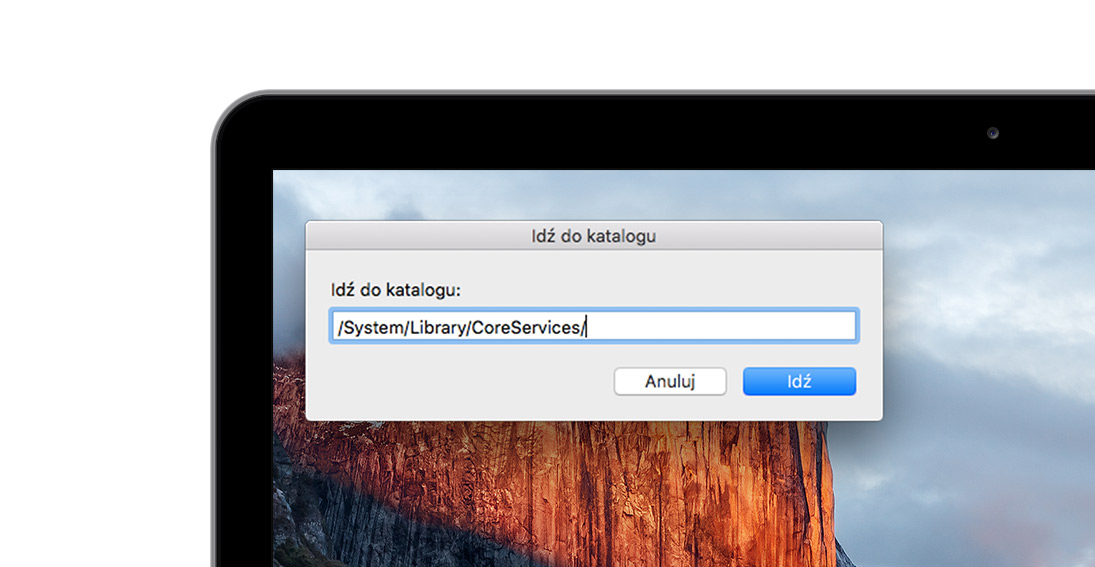
Często w różnych przykładach
podawana jest ścieżka dostępu. Zamiast przeklikiwać się do konkretnego miejsca w strukturze plików możemy użyć menu „Idź” i dalej „Idź do katalogu”. Pojawia się okienko z miejscem na wpisanie (wklejenie z bufora) ścieżki. Praktyczna uwaga. Tak samo, jak w Terminalu możemy pomagać sobie tabulacją. Czyli wpisujemy pierwsze znaki katalogu czy nazwy, wciskamy Tab i system dopisze resztę (gdy jest niepowtarzalna) lub zabuczy, jeżeli jest więcej plików o takiej nazwie, ale ostrożnie,
bo w ten sposób dostaniemy się do katalogów ukrytych nawet najgłębiej w systemie. Po wpisaniu ścieżki klikami w guzik „Idź”, co otworzy okno zawierające folder lub otworzy wskazany plik.
Tekst oryginalnie pojawił się w numerze 2/2016 Mój Mac Magazynu , gdzie można przeczytać jego ciąg dalszy. Zapraszamy.
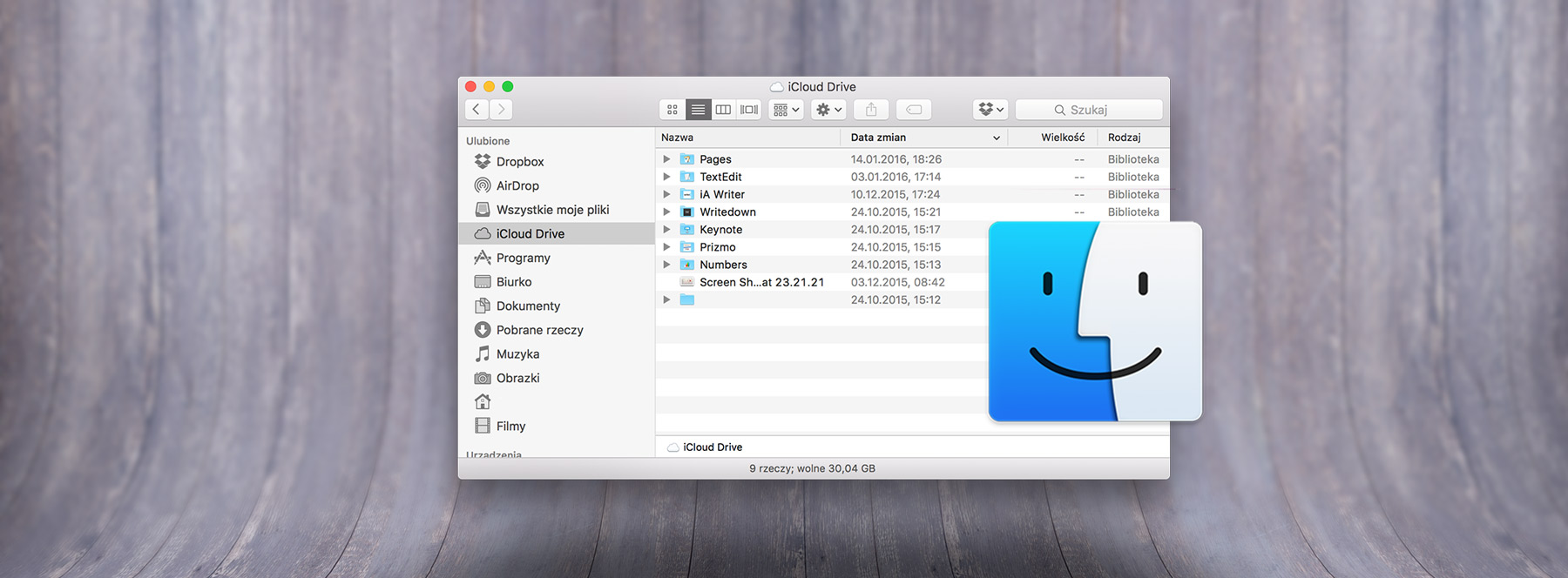

Świetne podsumowanie dzięki
Odnośnie kopiowania, to jeszcze warto pamiętać o tym: http://www.applesauce.pl/kopiowanie-plikow-os-x-zachowaniem-uprawnien/
🙂
A jest jakiś sposób na szybkie kopiowanie ścieżki w której jest zaznaczony plik? Bo musiałem do tego instalowac XtraFindera. Ale w ostatnim macOS jest z nim jakiś problem.
Widzisz… a wystarczyło by zajrzeć do menu „Edycja” i popróbować modyfikatorów. Polecam klawisz alt.
Oczywiście, że można skopiować ścieżkę, a nawet wszystkie ścieżki zaznaczonych plików: Jabłko+Alt+C
Nooo, to jest najbardziej użyteczny skrót dla mnie 😉 Dzięki wielkie!
Jabłko+Alt+C
Dwa lata używam Findera na Mac…i nie potrafię odkryć tego fenomenu, o którym autor pisze. Total Commander na PC jest dużo bardziej czytelny, łatwiejszy w obsłudze, a jego brak na Macu, to wg mnie jedna z większych wad Mac’a. A Mac’owskiego DOBREGO odpowiednika nie znalazłem. Może coś znacie?
Spróbuj Forklift
Dziekuje, sprobuje
Ja miałem podobnie jak Ty – szukałem alternatyw, a okazało się, że na zwykłym Finderze pracuje się wielokrotnie szybciej i wygodniej. Tylko trzeba operować skrótami. Np. zmiana nazwy przez wciśnięcie enter, podgląd każdego pliku spacją, podczas kopiowania plików można wkleić ich tekstowe nazwy, batch rename dla każdych typów plików, kolorowe tagi, zakładki (taby), widok kolumnowy to killer, wyszukiwanie plików (indeksowanie działa perfekcyjnie), od dzisiaj dzięki Jaromirowi też skrót do kopiowania ścieżki (wcześniej robiłem to Xtra Finderem poprzez PPM i Kopiuj ścieżkę). Mi to oszczędza od cholery czasu każdego dnia.
Nawet ponad 25 letnie przezwyczajenia do innych systemów można szybko zmienić 😉 Autentycznie od kilku lat nie wyobrażam sobie, że mógłbym znowu pracować na innym systemie niż OS X/MacOS.
Cyt: „Dwa lata używam…”
Rzeczywiscie „nie próbowałem”… i „ograniczam się”…
Warto jeszcze dopisać, ze można w Finderze włączyć by pokazywał ukryte pliki. Wystarczy wcisnąć Command+Shift+.
Bardzo dobry artykuł, mam maca 3 lata, ale przyzwyczajenia z windy pozostały 🙂
Zaznaczanie elementów o którym piszesz
(„klikamy w pierwszy, puszczamy, przesuwamy kursor na ostatni element serii, jaką chcemy zaznaczyć, i klikamy ponownie, ale trzymając wciśnięty klawisz Shift (Podnośnik). Zostaną zaznaczone wszystkie od pierwszego klikniętego do ostatniego”)
nie działa w widoku ikon. Poza tym ta metoda powstała wcześniej na Windowsie. Pozdrawiam.
Ty tak się wygłupiasz? Prawda?
Zaznaczenie z shiftem/jabłko key w Mac jest jakoś od… 1984 roku. Windowsa wtedy dopiero Gates zapragnął mieć. Czy wiesz, że w pierwszych wersjach Windowsa okien nie można było przesuwać, czy jesteś za młody:?
Czy jak przeciągne do Findera apkę „zdjęcia” to będzie tam dostępna, bo ostatnio mi znikła z Findera i nie mogę jej tam dodać poprzez preferencje systemowe apki ” pokaż w Finder”.