Każdy szanujący się użytkownik Apple powinien dać się skatalogować, zaszufladkować i opisać. W skrócie należy wyrobić sobie Apple ID. Jest to osobiste konto, dzięki któremu będziemy mogli kupować w sklepach Apple, komunikować się z innymi użytkownikami oraz korzystać z usług w chmurze. W kilku krokach pozwolę sobie przybliżyć temat zakupów, gdyż wiem, że dla świeżych posiadaczy sprzętu Apple nie wszystko jest klarowne i banalne. Spokojnie… zaraz będzie banalne 😉
1. Zakładamy Apple ID 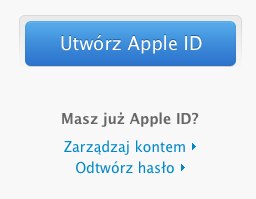
Oczywiście wystarczy wejść na https://appleid.apple.com/ i wypełnić stosowny formularz. Z faktu na ilość usług powiązanych z naszym Apple ID sugeruję następne kroki skierować do strony usługi iCloud (https://www.icloud.com/). Dzięki niej mamy dostęp do 5GB darmowej przestrzeni na zdjęcia i pocztę. Będziemy również mogli przesyłać dokumenty w chmurze i użyć opcji Szukaj mojego iPhone’a/Maka. Użyjcie zatem do rejestracji swojej usługo konta z założonym Apple ID. Inaczej będziecie mieli poważne kłopoty z którym adresem e-mail powiązane są jakie usługi. Ja przynajmniej borykam się z tym problemem, gdyż swojego czasu musiałem założyć konto w iTunes US, iTunes PL oraz iCloud, a jeszcze wcześniej Me.com.
2. Odzyskujemy zapomniane hasło
Zdarza się, że hasło związane z usługą Apple ID wyleci nam z głowy. Wystarczy wówczas odwiedzić witrynę iForgot – https://iforgot.apple.com/
3. Mac App Store i App Store
Apple posiada dwa różne sklepu App Store oraz Mac App Store. Nie należy ich mylić, a wiem, że jest to temat sprawiający kłopot nowym użytkownikom Apple. Łączy je Apple ID, gdyż z tego samego konta wykonujemy zakupy w obu sklepach. W programie iTunes znajdziemy App Store, gdzie kupimy aplikacje do iPhone’a/iPada. iTunes to również miejsce zakupu z muzyki, filmów i książek oraz prasy. Mac App Store (MAS) to sklep z aplikacjami. Wchodzimy do niego poprzez aplikację App Store lub klikając na belce systemowej ikonę jabłka (w lewym górnym rogu ekranu) i wybierając App Store.
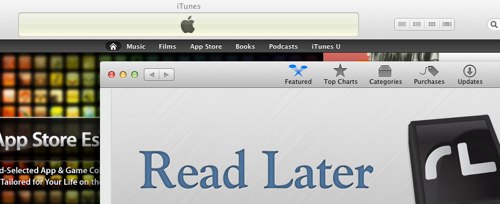 4. Wchodzimy do ustawień naszego konta
4. Wchodzimy do ustawień naszego konta
W zależności czy jesteśmy w iTunes czy w MAS, dostęp do naszego konta Apple ID znajduje się jak na poniższych obrazkach.
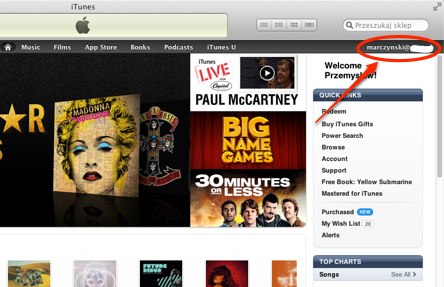
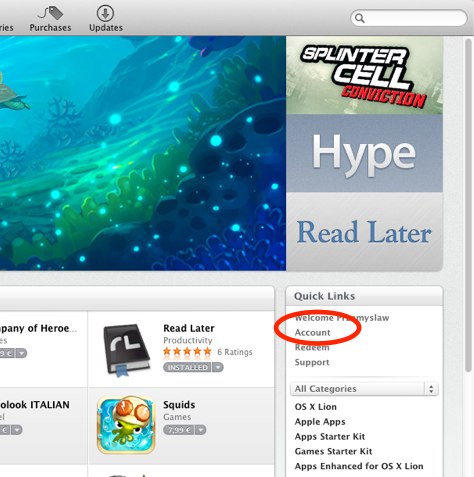
Po kliknięciu we wskazane ikony, będziemy poproszeni o podanie loginu (nasz adres e-mail podany podczas zakładania Apple ID) oraz hasła.
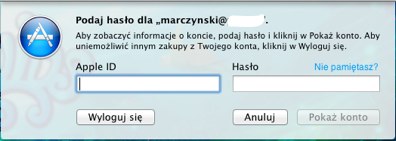 4. Zarządzanie subskrypcjami
4. Zarządzanie subskrypcjami
W iTunes możemy wykupywać prenumeratę czasopism. Co jednak, gdy poziom gazety radykalnie obniży loty, a my nie będziemy chcieli opłacać leniących się redaktorów? Z poziomu konta Apple ID (punkt 4), możemy łatwo wyłączyć lub przywrócić subskrypcję. Sekcja Settings / Subscripsions. Klikamy następnie Manage i i odpowiednio zawiadujemy prasą z iBooks.
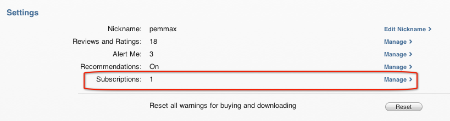
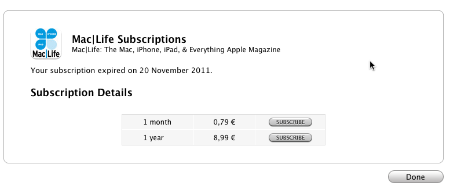 5. Usuwanie preorderów
5. Usuwanie preorderów
Jako fani muzyki często wypatrujemy ciekawych płyt naszych ulubionych wykonawców. iTunes posiada specjalną zakładkę Pre-Orders, gdzie możemy składać zamówienia na zapowiedziane produkcje. Może się jednak okazać, że recenzje album są bardzo złe lub znajdziemy możliwość tańszego kupna płyty. Możemy wówczas zrezygnować z wydanego zlecenia zakupu bez ponoszenia kosztów. Podobnie jak w poprzednim punkcie logujemy się na nasze konto w iTunes i w sekcji Pre-orders wybieramy Manage Pre-Orders.
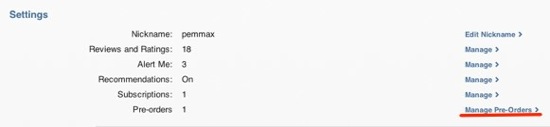 6. Usuwanie autoryzację i dodawanie komputerów do konta Apple ID
6. Usuwanie autoryzację i dodawanie komputerów do konta Apple ID
Nasze konto Apple ID może działać bez żadnych problemów na 5 różnych komputerach (obojętne czy jest to platforma OS X czy Windows). Łatwo dodamy pojedynczy komputer do naszego Apple ID wybierając w iTunes z menu Sklep / Autoryzuj ten komputer bądź Wycofaj autoryzację tego komputera.
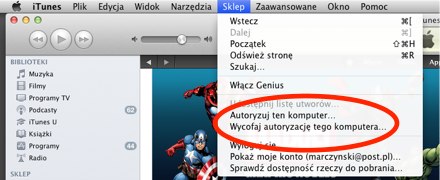
Jeśli przypadkiem nie mamy fizycznego dostępu do komputera, który chcemy usunąć z naszej listy należy zalogować się do konta Apple ID. Z sekcji Apple ID Summary wybrać Deauthorise All. Od tej chwili wszystkie komputery stracą prawo do dokonywania zakupów sklepie iTunes.
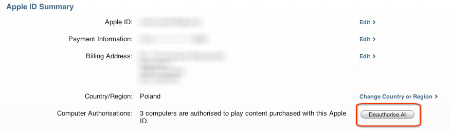 7. Składamy reklamacje na zakupiony towar
7. Składamy reklamacje na zakupiony towar
Czasem zdarzy się nam nieprzemyślany zakup. Będziemy wówczas mogli zdać się na łaskę obsługi sklepu i starać się o zwrot poniesionych kosztów. Z po zalogowaniu się do konta z sekcji Purchase History klikamy See All. Następnie przeglądamy historię zakupów i klikamy Report a Problem. Kolejnym krokiem jest oznaczenie konkretnego problemu już przy danej aplikacji. Zostaniemy przeniesieni na stronę wsparcia technicznego, gdzie musimy skierować się do ostatniej pozycji w lewym menu Contact Support. Tam wypełniamy stosowny formularz, niestety po angielsku.
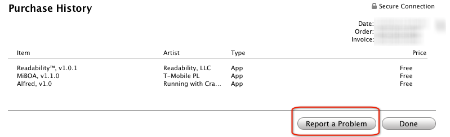
 8. Przywracanie usuniętych aplikacji z MAS
8. Przywracanie usuniętych aplikacji z MAS
Możemy wpaść w szał zakupów w Mac App Store. Skutkiem takich poczynań może być bardzo długa lista w sekcji Purchased (Kupione). Przemieszczając kursor po programach będziemy mogli łatwo usunąć zbędne aplikacje z listy. Co jednak, gdy przypadkiem kliknęliśmy niewłaściwy produkt? Łatwo będziemy mogli go odzyskać po zalogowaniu się do swojego konta Apple ID. w sekcji iTunes in the Cloud klikamy View Hidden Purchases. Następnie z listy wybieramy programy do przywrócenia i wybieramy Unhide.

 9. Kody rabatowe
9. Kody rabatowe
Zarówno sklepy iTunes jak i MAS posiadają sekcję Redeem, gdzie możliwe jest wklejanie specjalnych kodów. Dzięki nim jesteśmy w stanie otrzymać za darmo aplikacje na OS X/iOS oraz książki. Jeśli zatem wygracie w konkursie kod do darmowych aplikacji wiecie już gdzie go wpisać.
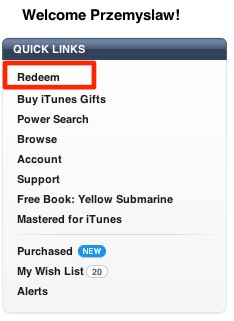
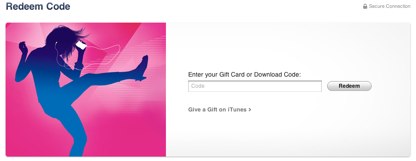
10. Lista życzeń
W łatwy sposób możemy kolekcjonować ciekawe albumy w iTunes. Jeśli finanse nie pozwalają nam dziś na zakup, możemy dodać je do Listy, gdzie grzecznie, w jednym miejscu będą oczekiwać wolnych środków na karcie kredytowej. Wystarczy kliknąć ikonę trójkącika obok przycisku Buy i wybrać z listy Add to Wish List.
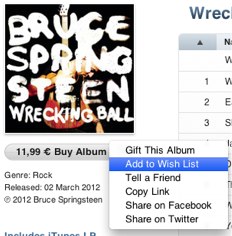
Naszą listę życzeń odnajdziemy tutaj
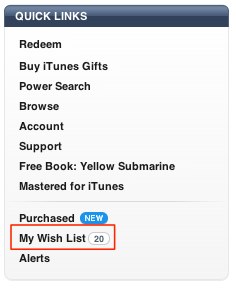
Ta opcja dotyczy oczywiście wszystkich produktów w iTunes.
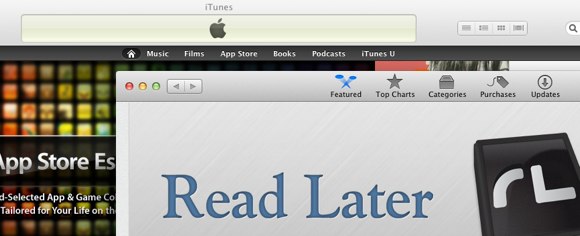
Przemysław Marczyński
Współautor książki "macOS. Proste Poradniki" - www.prosteporadniki.pl. O technologii pisze od ponad 15 lat. Tworzył podcasty o Apple.
Komentarze (8)
Wielkie dzięki za punkt 8. Ile ja się tego naszukałem, i nie znalazłem metody na przywrócenie przypadkowo usuniętego Liona.
W końcu kliknąłem kup teraz (nie było install) na szczęście po potwierdzeniu kwoty zatrybił, że Lion był wcześniej kupowany i wyświetlił komunikat, że będzie to darmowu update.
7. Składamy reklamacje na zakupiony towar
Niestety nie dotyczy to zakupów in-app purchase.
Wiem to po tym jak mój syn za 12€ kupił walutę do Simsów 🙂
Zgrabny tutorial. Czasami ciężko znaleźć elementy, które znajdują się bezpośrednio w naszym polu widzenia.
Dzięki bardzo, przydatne informacje!
Bardzo fajnie napisane, wiele przydatnych info 🙂 uzupełniłbym o kilka tematów jak np. info, o którym jakoś mało kto (mający pierwszy raz styczność z makami) wie, o możliwości choćby instalacji office’a dla maka. Sam stosunkowo niedawno wchodząc w temat apple dopatrzyłem się w sumie trochę przypadkiem na komputroniku, że są takowe wersje. A takich przykładów pewnie sporo by się znalazło, wiele osób które przechodzą ze zwykłych laptopów na maki, nie mając wcześniej z nimi większej styczności ma podobne problemy, więc postuluję o dodatkowo wpis związany z oprogramowaniem na maca dla „zielonych” 🙂
@kellen jest w zamyśle 😉 Dzięki za ten głos.
Nawet nie wiesz ile ten wpis mi wyjaśnił, szkoda że wcześniej na niego nie wpadłem. Niestety Apple, na swoich stronach zakupowych, szczególnie tych rozróżniających zakupy grupowe(dla firm) nie pisze jak skorzystać z kodów rabatowych, uznając że pewnie to oczywiste. A linki które przysyłają z kodem rabatowym kierują do iTunes a nie do Mac App Store… A wystarczyło przeczytać Twój artykuł by wszystko stało się jasne…
Ja w zamian powiem, że czytając takie komentarze chce się pisać więcej. I więcej. Dziękuję.