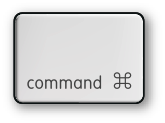
Na mojej klawiaturze, ten przycisk jest duszony systematycznie i namiętnie. Z faktu, iż większość operacji w Mac OS X staram się wykonywać przy pomocy skrótów klawiaturowych Command towarzyszy mi przy większości stuknięć w klawiaturę. Czy to wywołanie funkcji Spotlight (CMD+Spacja) lub zamknięcie okna aplikacji (CMD+W). Jednak Command niesie ze sobą kilka innych ciekawych jak i użytecznych funkcji. Poznajcie zatem Pana Command…
1. Opróżnianie kosza… siłą

Dość często zdarza mi się próba wyrzucenia śmieci z kosza zakończona komunikatem – „Nie można ukończyć czynności…”. Jest to dość irytujące, bo wiem, że plik nie jest mi potrzebny, ale z faktu, że gdzieś zapodział się w pamięci którejś z aplikacji nie może zostać ostatecznie skasowany. Warto wówczas przydusić przycisk CMD i kliknąć prawym przyciskiem myszy na koszu w Docku. Z menu wybieramy Opróżnij Kosz bezpiecznie. Zaowocuje to ostatecznym pożegnaniem się z niepotrzebnymi danymi.
2. Zarządzaj menu systemowym
![]()
Górna belka systemowa to doskonale miejsce do zagnieżdżania się aplikacji. Jestem dozgonnym fanem tak zaprojektowanych (szczególnie tych malutkich) aplikacji. Jeśli obok zegara pojawia się duża ilość ikon, przyjdzie zapewne czas, że będziemy chcieli ustalić kolejność ikon. Wystarczy wówczas dusząc klawisz CMD wybrać ikonę lewym klawiszem myszy i przesunąć ją w inne miejsce. Możemy również wyciągnąć znaczek z belki systemowej aby go usunąć. Na zdjęciu głośnik opuszcza menu.
3. Odszukaj programy i pliki z Docka
Wystarczy kliknąć w ikonę aplikacji/dokumentu z przyduszonym klawiszem CMD aby natychmiast otworzył się Finder zaznaczając docelowy plik. Co ważne, funkcja ta działa również w rozwiniętym menu Spotlight.
4. Powiększ Dock (aktualizacja – zrobicie to bez klawisza CMD) Dzięki rurza. Rozpędziłem się w zauroczeniu do klawisza CMD 😉
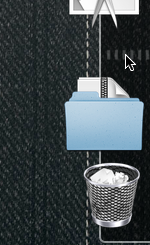
Jeśli chcemy szybko zmienić rozmiar Docka z aplikacjami nie musimy wchodzić w Preferencje systemowe. Wystarczy najechać myszką na kreskowe pole szybkiego uruchamiania (oddzielające dokumenty od aplikacji) i dusząc klawisz CMD oraz lewy przycisk myszy zmienić rozmiar.
5. Nawigacja po folderach z belki aplikacji
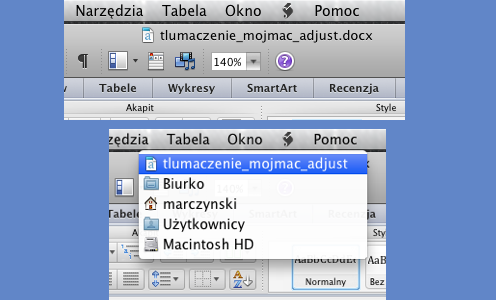
Bardzo łatwo możemy zlokalizować większość otworzonych plików. Wystarczy kliknąć na nazwę (zapisanego dokumentu) z klawiszem CMD, aby ukazało się nam menu z drzewem katalogowym prowadzącym wprost do otworzonego dokumentu. Teraz możemy z listy wskazać, do którego miejsca mamy się przenieść.
6. Zaznaczanie plików
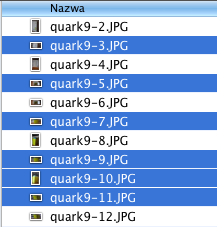
W Finderze bardzo łatwo możemy zaznaczyć dowolne pliki. Służy do tego nasz „magiczny” klawisz Command. Z wciśniętym przyciskiem klikamy lewym klawiszem i wybieramy interesujące nas dane do skopiowania, skasowania czy spakowania. Możemy także skorzystać ze skrótu CMD+A, wówczas zaznaczone zostaną wszystkie dane z katalogu.
7. Zmiana ikon na belce programu
![]()
Nie podoba nam się układ ikon jaki widzimy w oknie programu? Nie ma sprawy. Klawisz CMD pomoże w dopasowaniu do naszych potrzeb wszystkich przycisków. Kursor nad ikoną oraz wciśnięty lewy klawisz myszki i już możemy dowolnie przemieszczać znaczki na belce programu.
8. Szybkie poruszanie się po dokumentach
Na koniec funkcja znana, ale może komuś umknęła. Podczas tworzenia dokumentów, potrzebujemy czasem przeskoczyć na koniec strony lub do ostatniego słowa w wierszu. Dusząc bohatera tego wpisu i wciskając strzałkę na klawiaturze, powędrujemy w wybranym kierunku. Korzystam z tej funkcji nagminnie.

2. Zarządzaj menu systemowym
Jak się nie mylę to działa to tylko z ikonami które są z nami od początku. Ikony różnych aplikacji firm trzecich nie da się przesuwać i „wywalać”.
4. Powiększ Dock
Nie rozumiem po co mam trzymać przy tym cmd jak bez przytrzymanego działa tak samo?
Racja. Ale nazwałbym to inaczej. Aplikacje, które trzymają się wytycznych Dev Apple działają z klawiszem CMD.
Biję się w pierś co do punktu 4 😉
Dzięki, choć dużo sztuczek znałem, to nie wiedziałem, że można przesuwać ikonki na pasku systemowym i paskach w aplikacjach.
Mogę tu się myslić co prawda, bo nie mogę teraz odszukać na szybko info, ale co do:
„Aplikacje, które trzymają się wytycznych Dev Apple działają z klawiszem CMD.”
to zdaje się, że są dwa oddzielne metody API, jedna publiczna, z której korzysta większość aplikacji niezależnych (i nie da się ikonek przesuwać) i druga _prywatna_, z której korzysta Apple i całkowicie zniechęca resztę developerów (i zabrania w MAS), bo w przypadku wiechy programu z tego korzystającego zawiesi się _cały_ tray!
A spróbuj klikać z CMD szary przycisk na końcu belki tytułowej po prawej stronie (ukrywanie paska narzędzi).
@Jarek O tak, to dobre jest i przydatne jak mało miejsca na ekranie.
… ale Cię „student rurza” zrównał z ziemią 🙂
Najbardziej podoba mi się cytat „… Boze, kto to pisal …”
No Przemek musisz teraz: zdjąć gips, wyrzucić kule i wyjść na słonko, może pomoże 🙂
A tak naprawdę to przydała mi się podpowiedź nr 1 też mnie czasem wnerwia opróżnianie kosza, ale wtedy najczęściej wyłączałem MBP i po ponownym rozruch można było prawidłowo opróżnić kosz 🙁
Cóż, przyjąłem to na klatę 😉
Czar na guzik Alt, który też mam wiele fajnych funkcji. Może nie używamy ich tak często jak Cmd, ale alt też ma moc. Np. Klikając z wciśniętym Alt’em na ikonkę Air Port na pasku systemowym… i wiele wiele więcej… Zachęcam do obszerniejszego wpisy na ten temat 🙂
Panowie, czy w Mountain Lion-ie przesuwanie ikon w belce systemowej Wam działa? U mnie nie bardzo… 🙁
Ok, już widzę…tylko ikony systemowe. Szkoda bo myślałem, że uruchomionych w belce programów też…