Remi mnie natchnął, aby przywrócić do łask wyśmienite narzędzie jakim jest Automator w Mac OS X. Nie wiem jak cenne dane posiadacie na swoim dysku, ale ja praktycznie w dwóch plikach mam wszystkie faktury firmy i magazyn. Jestem pewnie, że macie podobnie, kilka dokumentów, które za wszelką cenę musicie chronić. Od kilku dni przestałem ręcznie kopiować dane na dysk i pozwoliłem, aby Automator zajął się archiwizacją.
Nie znajdziecie tu odkrywczych teorii, ani super kruczków. To raczej prosty schemat postępowania i zwrócenie uwagi na fakt, że w Mac OS X drzemią narzędzia, które mogą dużo, a nawet bardzo dużo. Moc skryptów Automatora jest wielka, a ja wykonam tylko kilka prostych poleceń Findera.
Co chciałem zrobić?
Stworzyć małą aplikację, która po kliknięciu przeniesie newralgiczne dane na serwer w chmurze. Zadanie proste, a całkiem sprawny mechanizm stworzycie sami i to za darmo.
Co jest nam potrzebne?
Po pierwsze zakładamy konto w darmowej usłudze Dropbox. Darmowa wersja usługi to 2GB darmowej przestrzeni dyskowej. Jeśli nie masz jeszcze konta, zapraszam do użycia tego linku (dostanę za Twoją pomoc więcej miejsca na Dropboxie). Następnie musimy zainstalować program Dropbox dla Mac OS X. Odpowiednią aplikację znajdziecie tutaj.
Druga sprawa to przygotowanie prostego skryptu. Program Automator znajdziecie w katalogu programy.
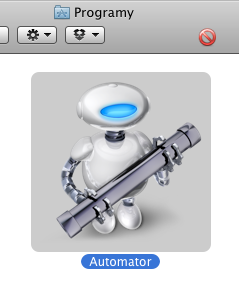
Po uruchomieniu aplikacji wybieramy z Szablonu sekcję Program. Wówczas nasz skrypt będzie mógł funkcjonować jako osobna aplikacja. Będziecie mogli umieścić go w katalogu, a jego uruchomienie wykona kopię zapasową danych.
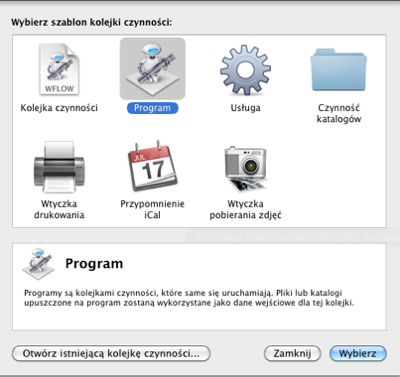
W procesie tworzenia naszej „aplikacji” będziemy korzystać tylko i wyłącznie z biblioteki Findera. Ta wiedza ułatwi nam odszukanie odpowiednich poleceń.
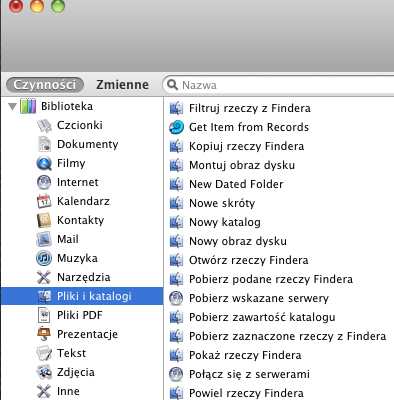
Tworzymy skrypt
Pierwszym elementem skryptu będzie Pobierz podane rzeczy Findera. Dzięki tej składowej wskażemy na jakich danych ma działać nasz program. Klikając przycisk Dodaj… wybierzemy pliki które będziemy chcieli archiwizować.
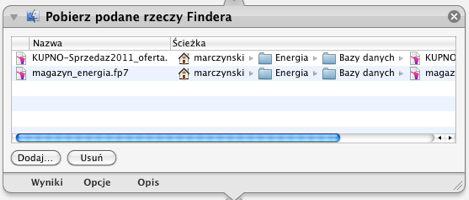
Gdy już wiemy które dokumenty wymagają największej troski, następnie musimy je skopiować. Pliki muszą się znaleźć w katalogu TWOJA_NAZWA_UŻYTKOWNIAKA / Dropbox (u mnie jest to marczynski/Dropbox). Jest to domyślny katalog, z którego aplikacja usługi „dysku w chmurze” synchronizuje dane. Każdy umieszczony tam dokument jest przenoszony na serwer w chmurze. Jeśli chcemy więc wysłać nasze pliki na wirtualny dysk, musimy je tu skopiować (chyba, że zmienialiśmy domyślne ustawienia w aplikacji Dropbox).
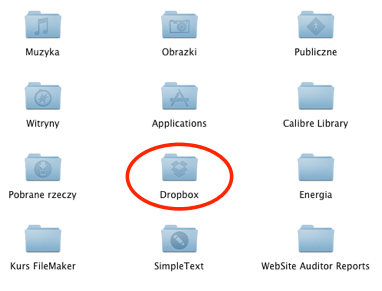
Wybieramy polecenie Kopiuj rzeczy Findera. Klikamy z rozwijalnej listy Do: Inne i wskazujemy katalog Dropbox (lub inny podkatalog tym folderze). Jeśli chcemy aby tworzone pliki były nadpisywane, zaznaczmy Zastąp istniejące pliki. Zaznaczmy to pomimo dodania poniżej polecenia zmiany nazwy pliku. Jeśli będziemy wykonywać archiwizację kilka razy dziennie, nazwa naszego pliku będzie ta sama, gdyż format daty ustaliłem poniżej jedynie jako: dzień-miesiąc-rok. Oczywiście można to zmienić, ale nie w moim wypadku dodawanie godziny do tworzonego archiwum to zbyteczna nadgorliwość. Wolę nadpisać dane z jednego dnia pracy z plikami.

Czas zmienić nazwę pliku tak, aby wskazywał, kiedy archiwum zostało utworzone. Ułatwi nam to ewentualne odzyskiwanie danych na podstawie daty. Korzystamy z opcji Dodaj datę lub czas do nazwy rzeczy Findera. Nakazałem umieszczenie daty wykonania archiwizacji przed nazwą pliku (dzień-miesiąc-rok). Możecie dowolnie zmienić ten parametr w zależności od tego, jak będzie Wam wygodnie odszukać dane na dysku.
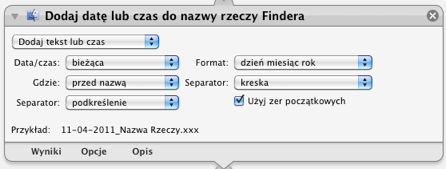
Pozostaje uruchomienie programu Dropbox. Polecenie Uruchom program wywoła aplikację, która automatycznie porównuje zawartość katalogu z tym co znajduje się na serwerze. Nowe pliki zostaną tam automatycznie przeniesione.

I na tym można zakończyć pracę naszego prostego mechanizmu archiwizacyjnego. Jeśli jednak chcecie mieć porządek taki sam jak sprzed wykonywania kopii zapasowej, możecie zamknąć program poleceniem Zakończ program.
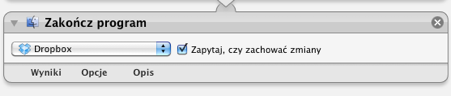
Pamiętajcie jednak, aby sygnalizator pracy Dropboxa wskazywał zakończenie procesu kopiowania danych, przed kliknięciem Dalej.
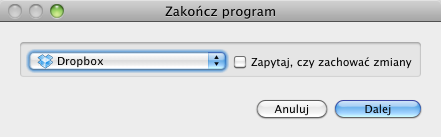
Poniżej widzicie monit programu Dropbox o zakończonej akcji synchronizowania plików pomiędzy komputerem a serwerem w chmurze.
![]()
Jak widzicie filozofii wielkiej tutaj nie ma. Nawet ja, zupełny laik w programowaniu mogę pozwolić sobie na zautomatyzowanie pracy bez dodatkowych programów. Sam jestem w stanie stworzyć proste narzędzie, więc nie wątpię, że Wy potraficie zrobić to jeszcze lepiej. Rozbudować skrypt, dodać potrzebne Wam opcje i ułatwić sobie życie. Z Automatorem jest to możliwe. Trzeba tylko troszkę się pobawić.
Mój program Archiwizacja możecie pobrać tutaj. Pamiętajcie, że musicie go przeedytować dla własnych potrzeb. Podwójne kliknięcie spowoduje wykonanie procesu archiwizacji. Aby zmienić skrypt otwórzcie najpierw program Automator, a następnie przeciągnijcie plik na jego ikonę w Docku. Po tej czynności możecie zmienić ustawienia pliku.
Miłej archiwizacji życzę. I pamiętajcie, tylko twardziele nie robią backupów albo … głupcy!

A czemu nie trzymac tych plikow od razu w katalogu Dropboxa? Same sie beda wysylac po modyfikacji.
Ja mam strukturę plików firmowych na dysku i części z nich nie chcę udostępniać nikomu. Wolę wskazywać pojedyncze pliki, a archiwizację robić pod koniec dnia pracy.
Argumentem dla niektórych może być także ograniczenie transferu łącza, gdzie dropbox nie wysyła i pobiera danych za każdym razem gdy plik jest zmieniany.
Ahh i najważniejsze. To wpis zachęcający do pacy z Automatorem. Do poszukiwania jego funkcji i możliwości.
Aha, ma sens.
Mozna by podpiac tego automatora pod cron’a – zeby nie musiec pamietac o klikaniu codziennym.
Świetna sprawa, o więcej poproszę.
To odwiedzaj nas to będziesz mieć więcej 🙂 Za parę godzin pojawi się mój wpis z automatora wiec zaglądaj.